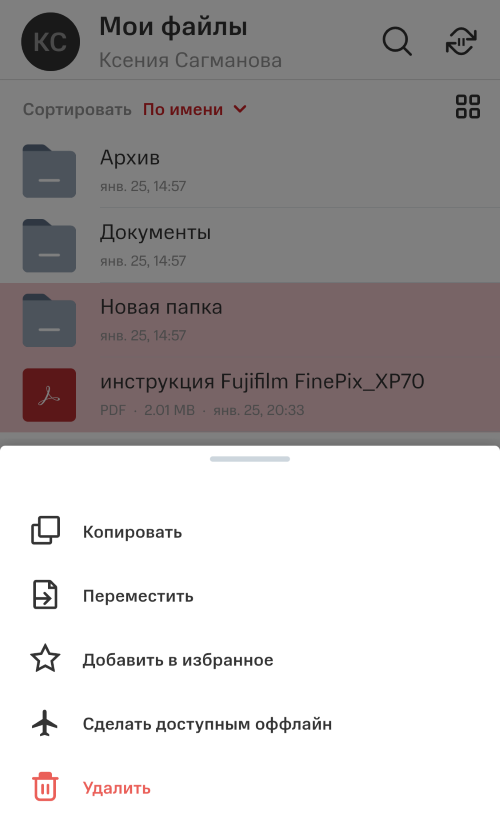Клиенты для iOS и Android
Приложение Диск CloudMTS позволяет полноценно управлять объектами файлового хранилища: добавлять новые файлы, создавать папки, удалять, переименовывать, предоставлять к ним доступ, отправлять копию, создавать новые версии.
Мобильное приложение для различных ОС доступно по следующим ссылкам: iOS и Android.
Далее будут описаны примеры работы с клиентом для iOS.
Установите приложение стандартными средствами устройства.
Авторизация
Для авторизации:
Введите адрес сервера. Адрес сервера - это доменная часть ссылки, указанной в браузере при работе в веб-интерфейсе.
Нажмите на кнопку Продолжить.
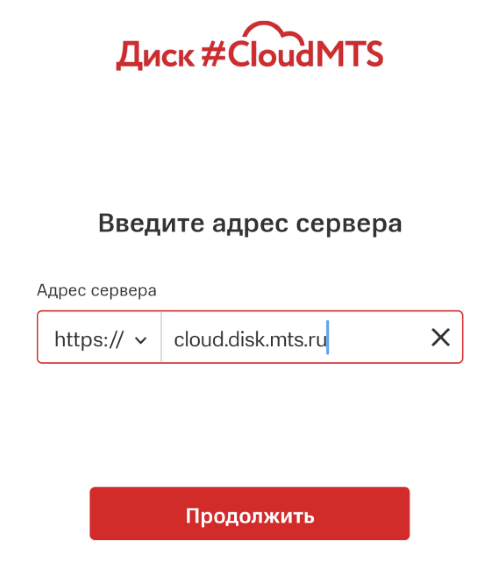
Если необходимо восстановить забытый пароль:
- Нажмите на кнопку Забыли пароль?;
- Следуйте дальнейшим инструкциям приложения.
Если требуется ввести другой адрес сервера, нажмите на кнопку Ввести другой адрес сервера.

Введите логин, используемый для авторизации в веб-интерфейсе сервиса.
Введите пароль, используемый для авторизации в веб-интерфейсе сервиса.
Нажмите на кнопку Войти.
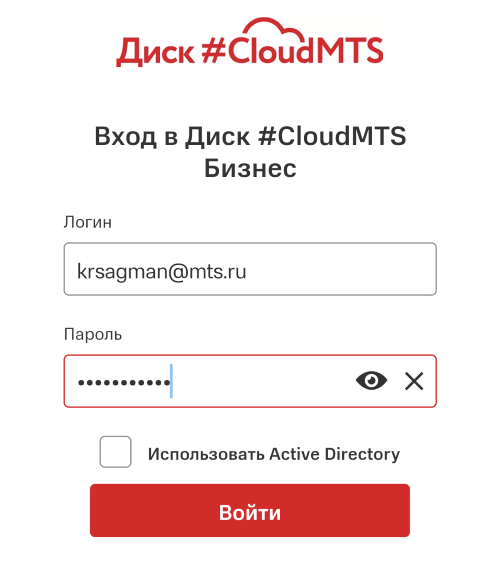
Придумайте и введите четырехзначный пин-код.
Повторите пин-код. Если необходимо вернуться к предыдущему шагу и ввести другой пин-код, нажмите на кнопку Ввести новый ПИН-код.
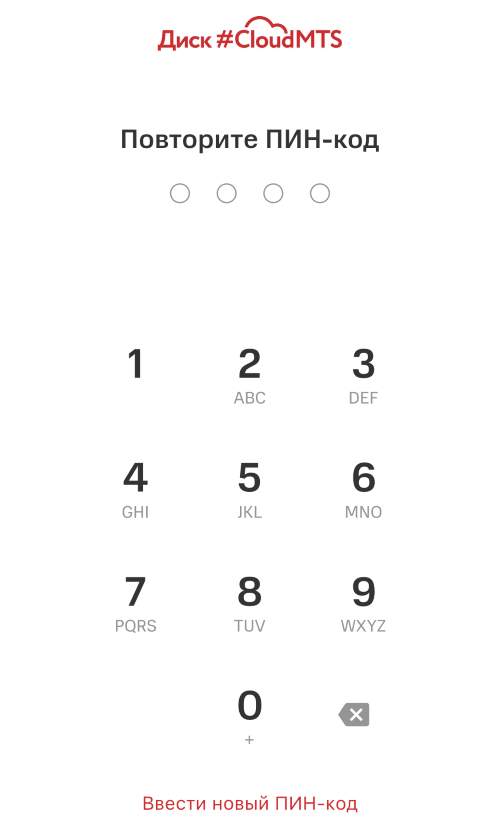
Важно
Пин-код обеспечивает дополнительную защиту данных. Ввод пин-кода будет обязателен для каждого нового сеанса работы с приложением или при возобновлении сеанса после разблокирования устройства или экрана.
Интерфейс
Интерфейс приложения представляет следующую информацию:
имя и фамилия пользователя;
объекты файлового хранилища;
элементы управления.
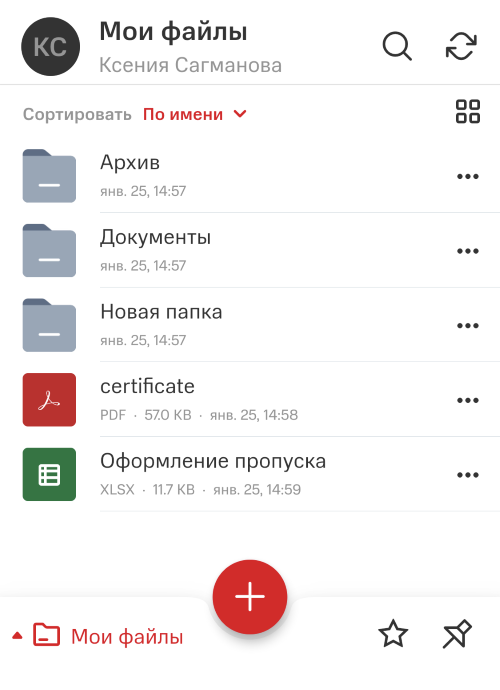
Поиск объекта в файловом хранилище
Для поиска объекта в файловом хранилище:
- Нажмите на кнопку поиска на главном экране.
- В поле поиска начните вводить наименование файла.
Каталог папок
По умолчанию на главном экране представлена папка Мои файлы.
Чтобы открыть папки Доступные мне или Корзина, нажмите на кнопку Мои файлы.

Чтобы открыть папки Избранное или Недавние файлы, нажмите на соответствующие кнопки.
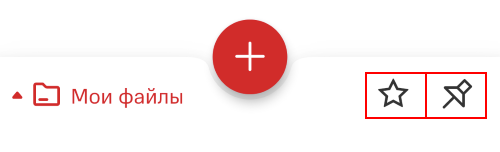
Добавление нового объекта
Для добавления нового объекта:
Перейдите в папку файлового хранилища, куда необходимо добавить объект.
Нажмите на кнопку + на главном экране.
Выберите действие:
- загрузить файл (1);
- создать папку (2);
- загрузить изображение (3);
- записать аудио с помощью диктофона (4);
- создать фото с помощью камеры (5).
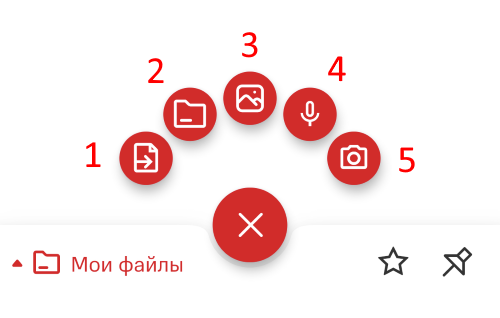
Синхронизация данных с сервером
Нажмите на кнопку синхронизации. В процессе синхронизации иконка кнопки будет вращаться, а напротив синхронизируемых объектов появится процесс синхронизации.
Для остановки синхронизации нажмите на кнопку паузы.
Примечание
Добавление нового объекта в файловое хранилище автоматически запускает синхронизацию с сервером.
Управление файлами и папками
Управление объектами осуществляется с помощью раскрываемого меню. Операции, применимые к файлам и папкам, указаны в таблице.
| Файл | Папка | |
|---|---|---|
| Копировать | + | + |
| Переместить | + | + |
| Поделиться с коллегами | + | + |
| Создать ссылку | + | + |
| Переименовать | + | + |
| Добавить в избранное | + | + |
| Сделать доступным офлайн | + | + |
| Открыть | + | |
| Новая версия | + | |
| Отправить копию | + | |
| Удалить | + | + |
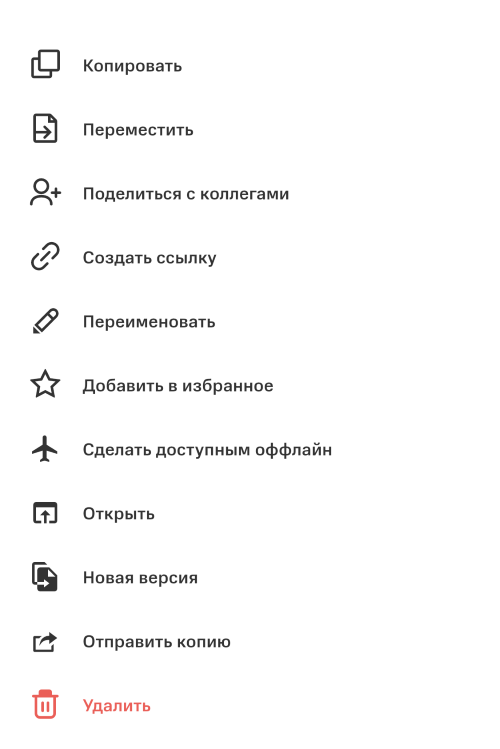
Чтобы воспроизвести какую-либо операцию с объектом файлового хранилища:
- Откройте меню управления объектами.
- Выберите необходимую операцию.
Копировать/Переместить
Для копирования/перемещения файла:
Нажмите на папку, куда необходимо скопировать/переместить объект.
Нажмите на кнопку Вставить. Если необходимо отменить операцию, нажмите на кнопку Отмена.
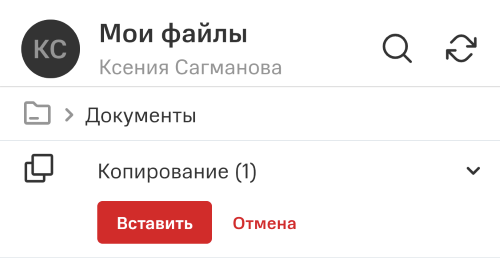
Поделиться с коллегами
Для предоставления доступа:
Выберите пользователя или группу пользователей, кому требуется предоставить права.
Выберите права: Запрещено, Чтение, Редактирование.
Повторите процедуру с другими пользователями и правами.
Подтвердите выбор.
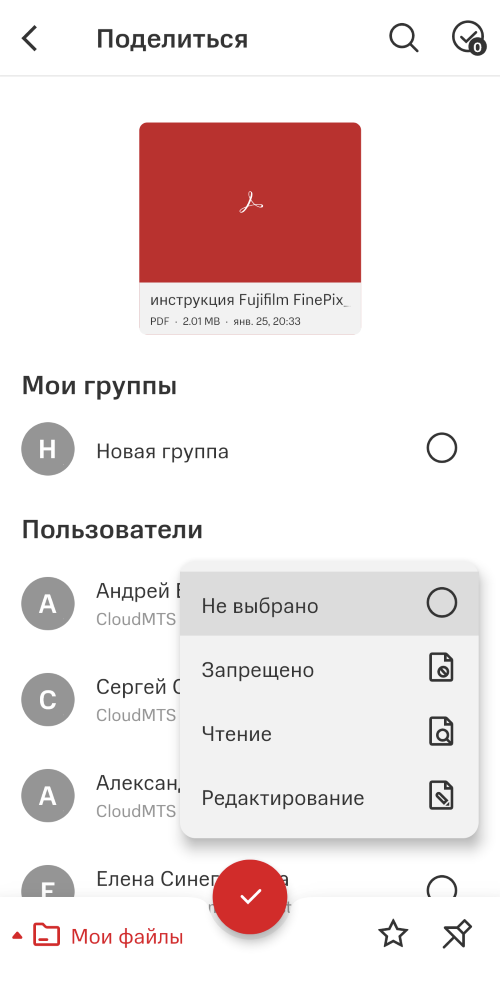
Создать ссылку
Для создания ссылки:
Укажите, с какими правами будет предоставлен доступ.
Укажите срок действия ссылки.
Придумайте пароль, если это требуется.
Нажмите на кнопку Отправить и отправьте ссылку стандартными средствами устройства.
Созданную ссылку возможно скопировать. Чтобы это сделать, нажмите на соответствующую кнопку.
Важно
Увидеть созданную ссылку в приложении вновь будет невозможно. В связи с этим рекомендуем отправлять или копировать ссылку при создании. В ином случае рекомендуется создать ссылку снова.
Создавать ссылки с одинаковыми или разными настройками возможно неограниченное количество раз.
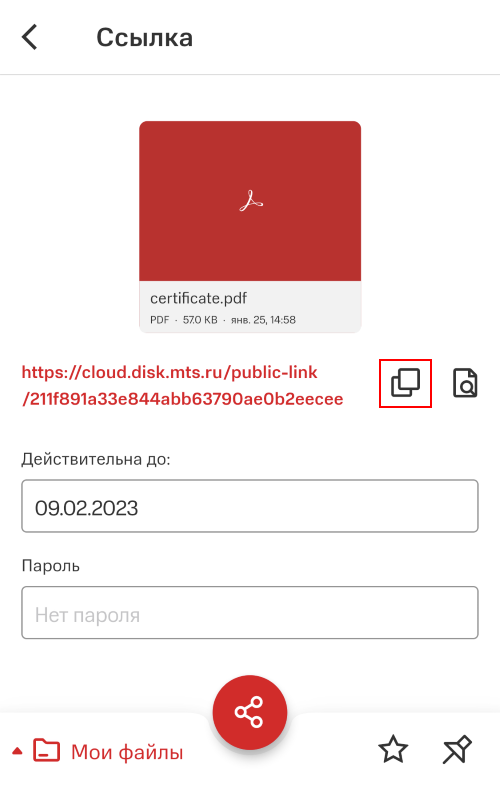
Переименовать
Для переименования:
- Введите новое имя или выберите одно из предлагаемых.
- Подтвердите процедуру.
Добавить в избранное
Чтобы добавить в избранное:
- Объект, добавленный в избранное, будет отмечен соответствующим символом.
- Чтобы убрать объект из избранного, в меню выберите Убрать из избранного.
Сделать доступным офлайн
Объект, выбранный для доступа офлайн, загрузится и будет отмечен соответствующим символом.
Открыть
Объект будет открыт для просмотра. При просмотре файла возможно отправить его копию стандартными средствами устройства. Кроме того, возможно открыть любой объект, нажав на него один раз.
Новая версия
Чтобы загрузить новую версию, стандартными средствами устройства выберите файл для загрузки. Файл заменится на новую версию автоматически. Процесс замены будет отображен соответствующим символом.
Отправить копию
Чтобы отправить копию файла, стандартными средствами вашего устройства выберите приложение и получателя.
Удалить
Чтобы удалить объект, в окне Удаление нажмите на кнопку OK.
Работа с несколькими объектами одновременно
Чтобы выполнить некоторые операции для нескольких объектов одновременно:
- Выделите объекты по очереди длительным нажатием.
- Раскройте меню управления объектами на нижней панели.
Таким образом возможно копировать, переместить, добавить в избранное, сделать доступными офлайн или удалить.