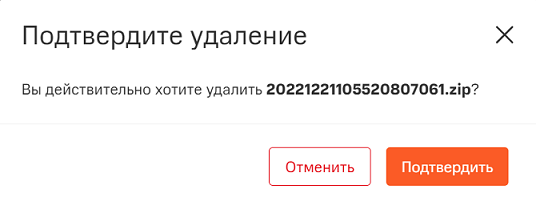Управление файлами и папками
Управление файлами и папками (объектами) осуществляется с помощью панели управления. Операции, применимые к файлам и папкам, указаны в таблице.
| Файл | Папка | |
|---|---|---|
| Просмотр | + | - |
| Общий доступ | + | + |
| Получить ссылку | + | + |
| Скачать | + | - |
| Скачать как архив | + | + |
| Создать архив | + | + |
| Добавить в избранное | + | + |
| Копировать | + | + |
| Переместить | + | + |
| Переименовать | + | + |
| Удалить | + | + |
Чтобы воспроизвести какую-либо операцию с объектом файлового хранилища:
- Нажмите на объект левой кнопкой мыши — на правой стороне экрана отобразится панель управления. Также панель управления можно открыть, нажав на объект правой кнопкой мыши.
- Чтобы раскрыть полный список операций, нажмите на кнопку Больше.
- Выберите необходимый пункт на панели управления.
Примечание
Ниже панели управления будет отображена информация о выбранном объекте: размер, даты редактирования и создания, авторы создания и изменений.
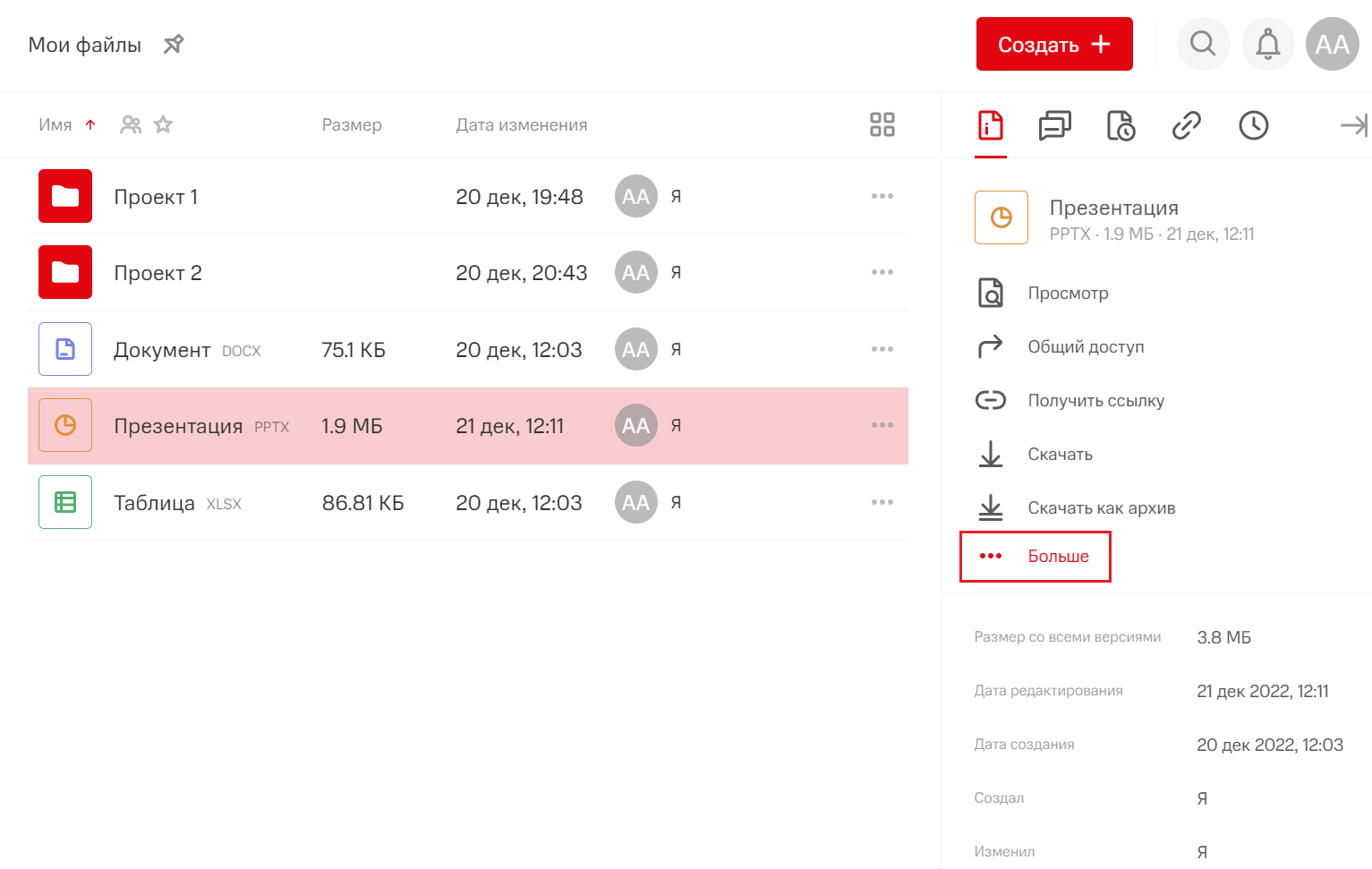
Просмотр
При просмотре файла можно воспользоваться некоторыми элементами панели управления.
Чтобы закрыть просмотр файла и вернуться к файловому хранилищу, нажмите на соответствующую кнопку возврата.
Совет
Также открыть просмотр файла можно двойным нажатием на левую кнопку мыши по выбранному объекту.
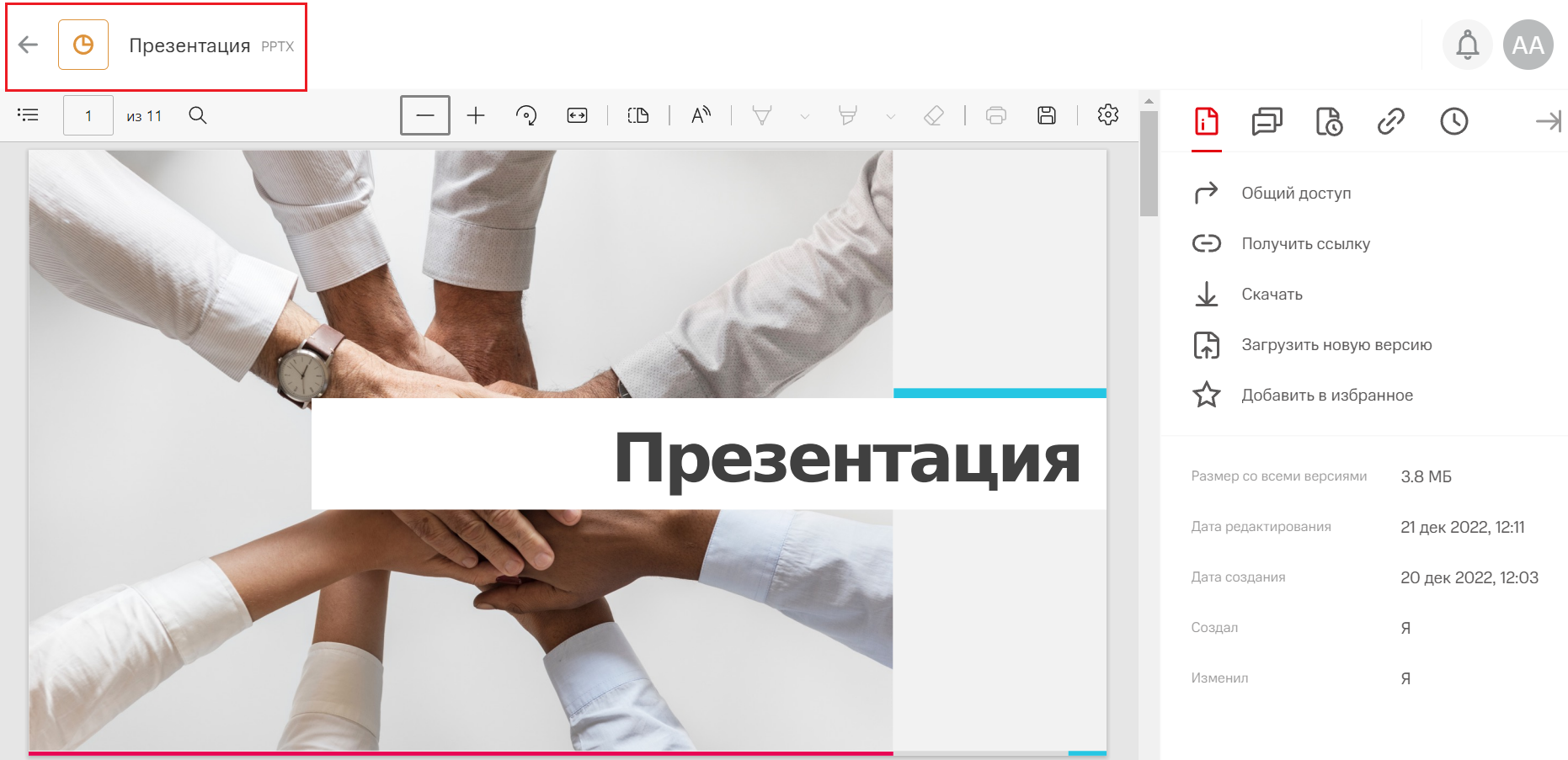
Редактор
Онлайн-редактирование возможно для некоторых объектов, если разрешено и настроено администратором вашей компании.
Общий доступ
Чтобы предоставить доступ к объекту другим пользователям:
- В окне Поделиться выберите необходимый список: Пользователи, Контрагенты, Группы.
- Отметьте пользователя(-ей) в списке. Воспользуйтесь поиском по именам пользователей, чтобы найти нужного пользователя в списке.
- Включить или отключить для всех выбранных пользователей уведомления об изменениях в файлах или папках, которыми делитесь.
- В строке каждого пользователя в выпадающем списке выберите для него права доступа: Чтение, Изменение, Запрещено.
- Нажмите на кнопку Поделиться.
Чтобы выбрать всех пользователей из списка, включите опцию Выбрать все, чтобы увидеть только выбранных пользователей — опцию Только выбранные.
Важно
Если необходимо закрыть доступ к конкретному объекту определенному пользователю, укажите для него права доступа Запрещено.
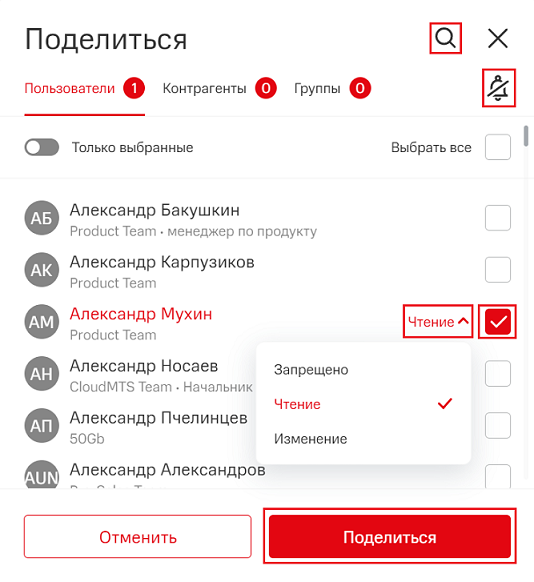
Чтобы удалить доступ к объекту:
Исключите из списка пользователей, для которых необходимо удалить доступ.
Нажмите на кнопку Поделиться, если для некоторых пользователей доступ остается.
Нажмите на кнопку Удалить общий доступ, если общий доступ должен быть удален для всех пользователей из списка.
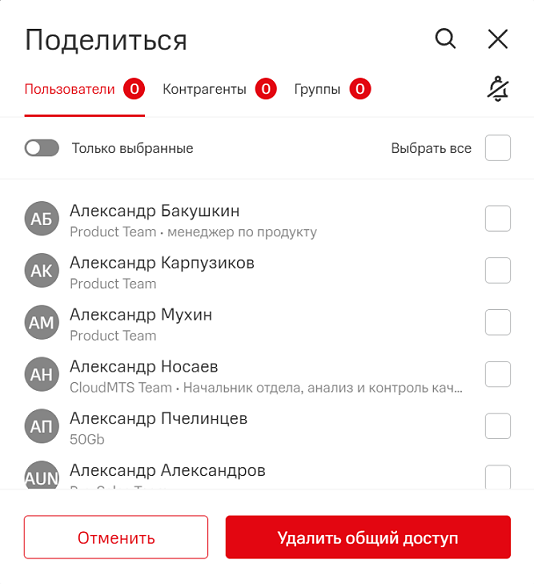
Также возможно удалить пользователя из общего доступа к объекту из панели управления:
Наведите курсор мыши на иконку пользователя.
Нажмите на кнопку Отменить.
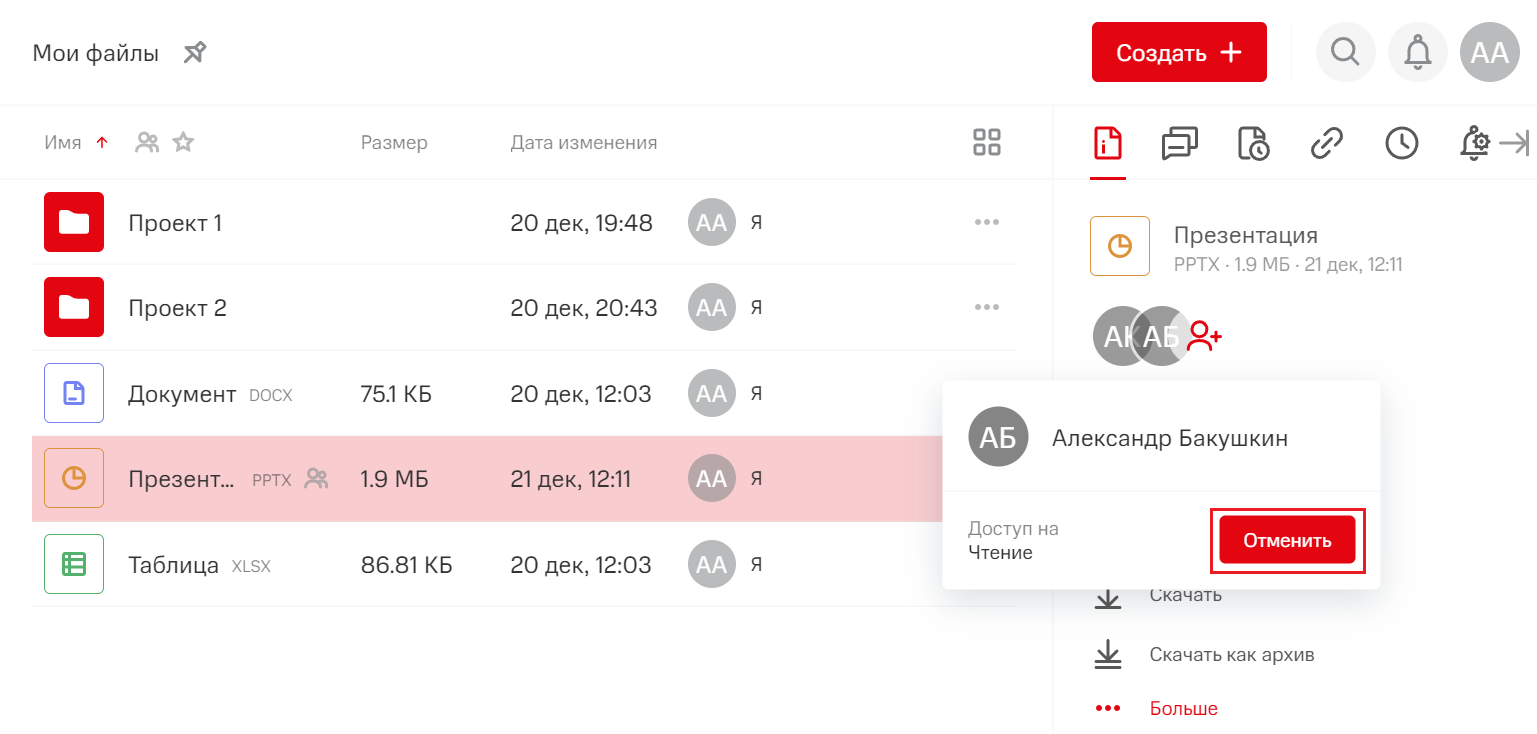
Получить ссылку
Ссылка будет автоматически создана с настройками доступа по умолчанию и скопирована в буфер обмена.
В открывшемся окне настройки по необходимости измените параметры ссылки:
В поле Доступ на выберите права доступа: просмотр, чтение (просмотр с возможностью скачать), изменение.
В поле Время действия укажите время действия ссылки: день, три дня, неделя, месяц, не ограничено.
В поле Пароль для доступа сгенерируйте и скопируйте пароль для доступа к ссылке, если необходимо. Пароль можно сбросить, выбрав соответствующий вариант в выпадающем списке.
Нажмите на кнопку Копировать.
Если необходимо отправить ссылку на email:
- Введите email;
- Добавьте описание;
- Нажмите на кнопку Отправить.
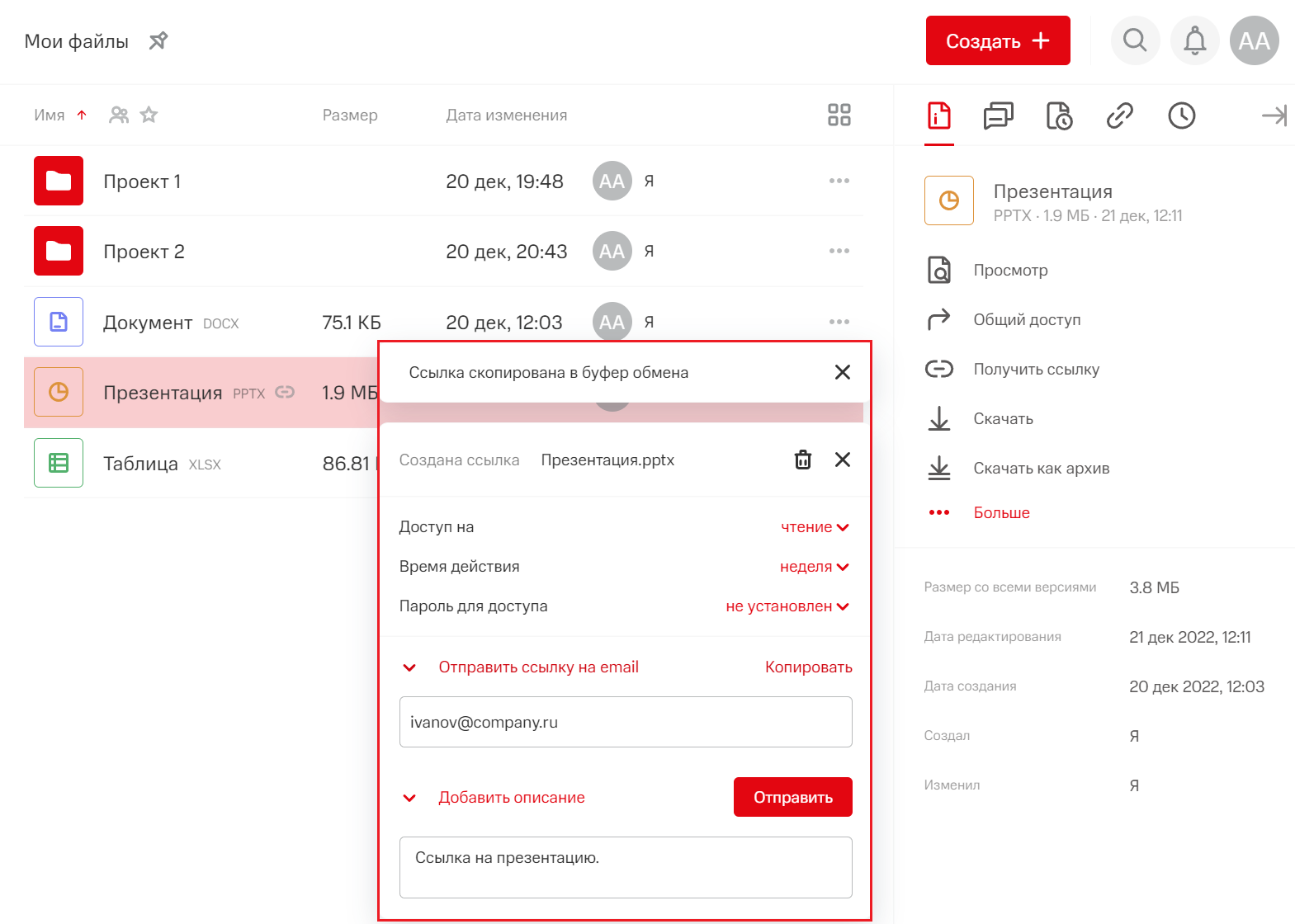
Объект с действующей ссылкой будет отмечен в файловом хранилище соответствующим символом.
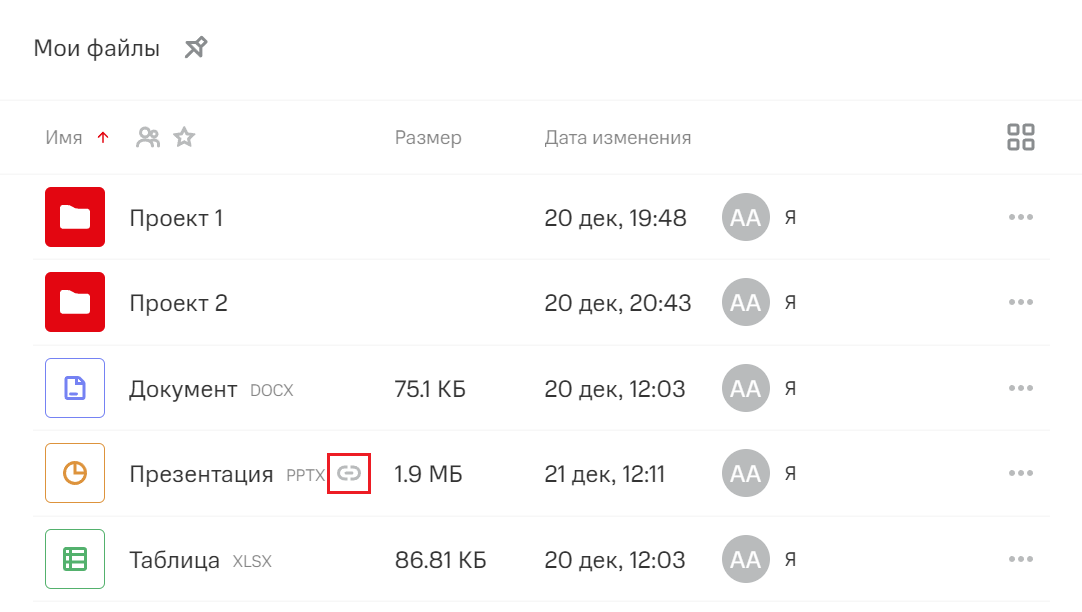
Скачать
При выборе данной операции объект будет скачан автоматически.
Скачанный объект отобразится на панели загрузок вашего интернет-браузера. Чтобы найти объект, следуйте инструкциям браузера или откройте папку загрузок в соответствии с настройками вашей ОС.
Например:
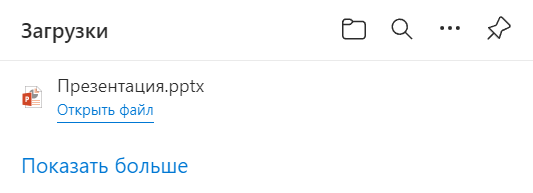
Перенесите скачанный объект из папки загрузок в необходимую папку.
Совет
Для скачивания нескольких объектов файлового хранилища одновременно, выберите необходимые объекты с использованием клавиш Shift или Ctrl.
Скачать как архив
При выборе данной операции архив с объектом будет создан и скачан автоматически.

Скачанный архив отобразится на панели загрузок вашего интернет-браузера. Чтобы найти объект, следуйте инструкциям браузера или откройте папку загрузок в соответствии с настройками вашей ОС.
Например:
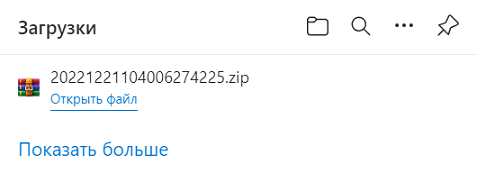
Совет
Для скачивания архивом нескольких объектов файлового хранилища одновременно, выберите необходимые объекты с использованием клавиш Shift или Ctrl.
Создать архив
При выборе данной операции архив с объектом будет создан автоматически и отобразится в файловом хранилище под другим названием, состоящим из цифр.
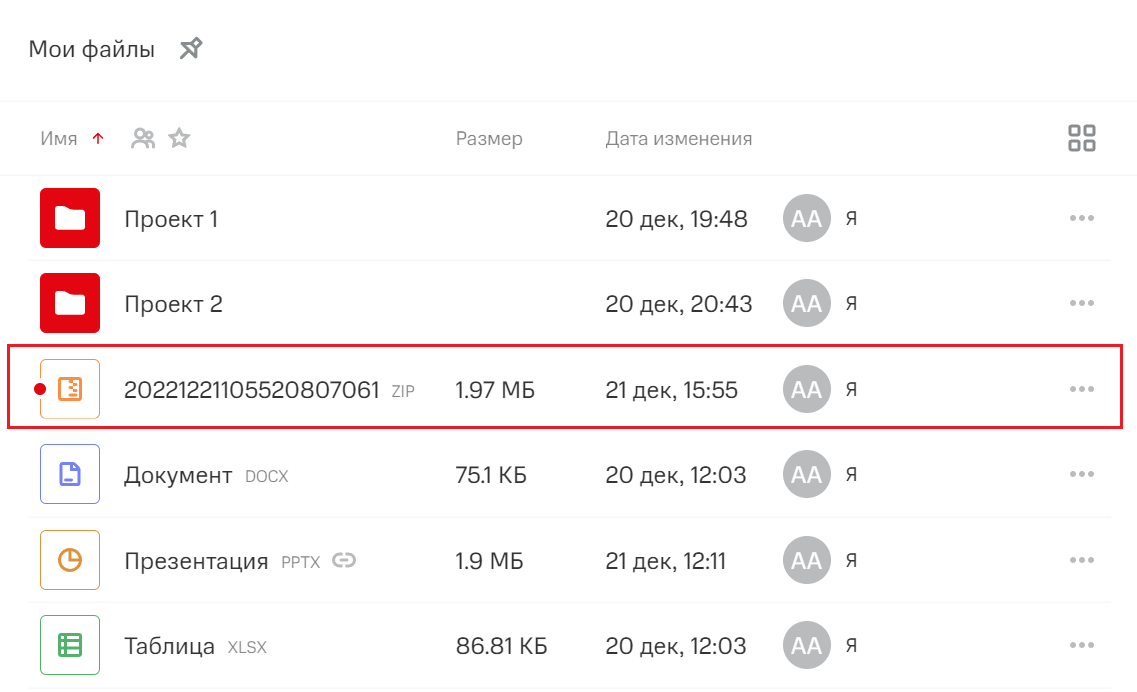
Совет
Для создания архива с несколькими объектами файлового хранилища одновременно, выберите необходимые объекты с использованием клавиш Shift или Ctrl.
Загрузить новую версию
Загрузка новой версии возможна только для файла и осуществляется стандартными средствами вашего устройства.
Название объекта в файловом хранилище сохранится, независимо от названия загружаемого файла.
Добавить в избранное
Объект, добавленный в избранное, будет отмечен в файловом хранилище соответствующим символом.
Операция Добавить в избранное для данного объекта автоматически заменится в панели управления на операцию Удалить из избранного.
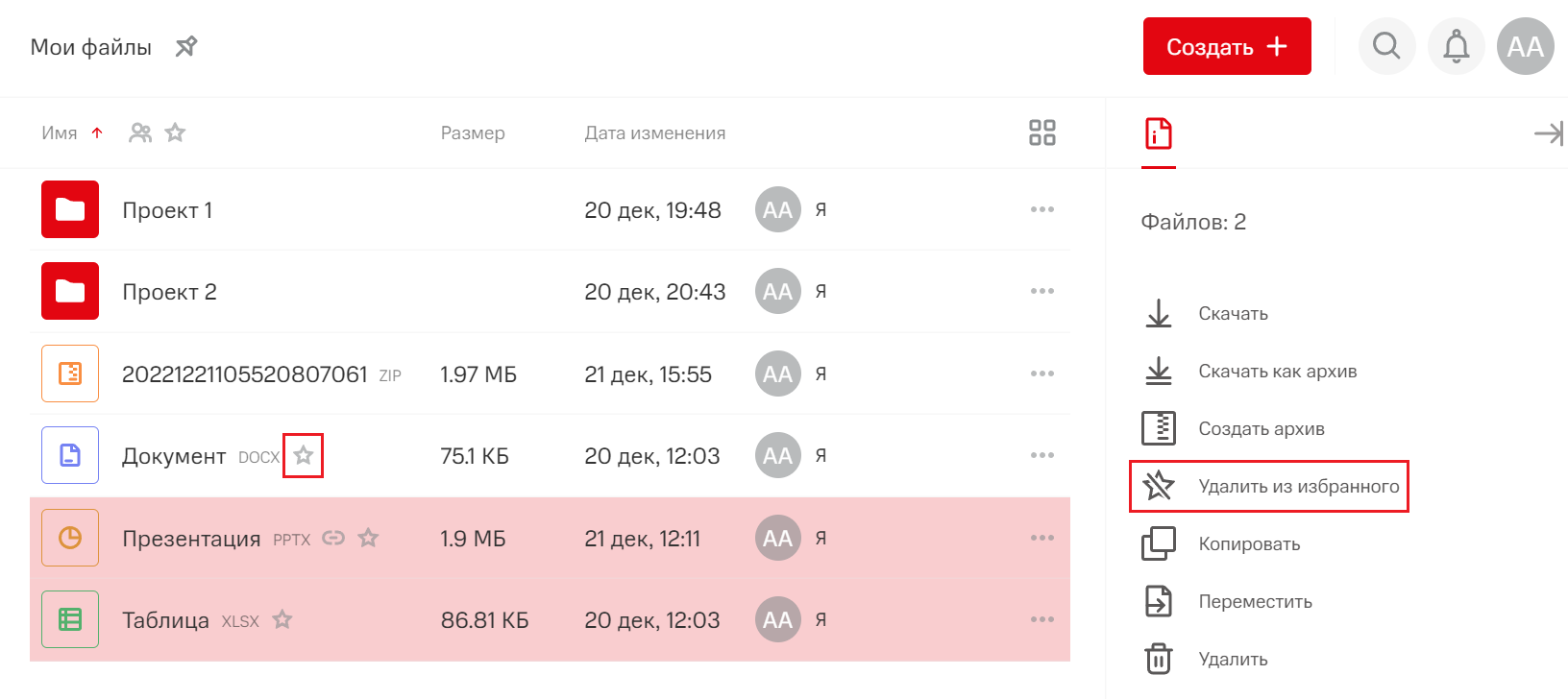
Совет
Для добавления в избранное нескольких объектов файлового хранилища одновременно, выберите необходимые объекты с использованием клавиш Shift или Ctrl.
Копировать
Чтобы копировать объект:
Выберите необходимый раздел/папку файлового хранилища, куда должен быть скопирован объект, дважды нажав на левую кнопку мыши.
Если необходимо добавьте новую папку:
- Перейдите в необходимый раздел/папку файлового хранилища;
- Нажмите на кнопку Создать папку;
- Введите название новой папки.
Нажмите на кнопку Копировать
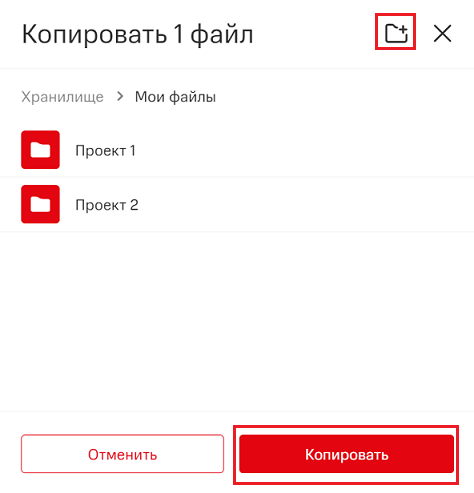
Если в выбранном разделе файлового хранилища уже существует объект с названием, совпадающим с названием копируемого объекта, вам будет представлен выбор дальнейших действий:
Пропустить этот файл — не копировать объект;
Переименовать — присвоение дополнительного номера к названию копируемого объекта;
Создать новую версию — заменить существующий объект на копируемый.
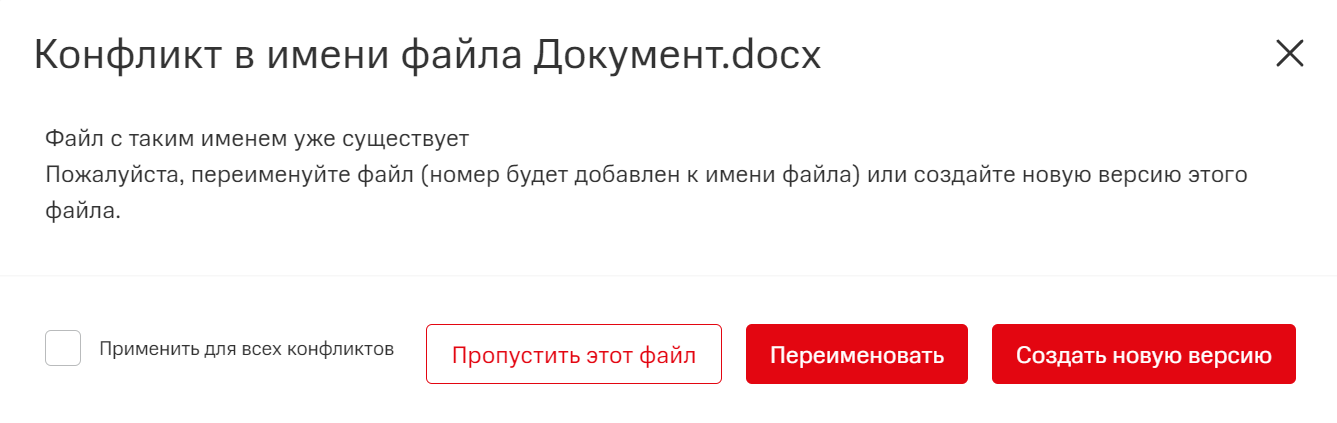
Важно
Если конфликт в имени возник сразу для нескольких файлов, можно применить один способ решения для всех этих файлов, включив опцию Применить для всех конфликтов.
Совет
Для копирования нескольких объектов файлового хранилища одновременно, выберите необходимые объекты с использованием клавиш Shift или Ctrl.
Переместить
Чтобы переместить объект:
Выберите необходимый раздел/папку файлового хранилища, куда должен быть перемещен объект, дважды нажав на левую кнопку мыши.
Если необходимо добавьте новую папку:
- Перейдите в необходимый раздел/папку файлового хранилища;
- Нажмите на кнопку Создать папку;
- Введите название новой папки.
Нажмите на кнопку Переместить
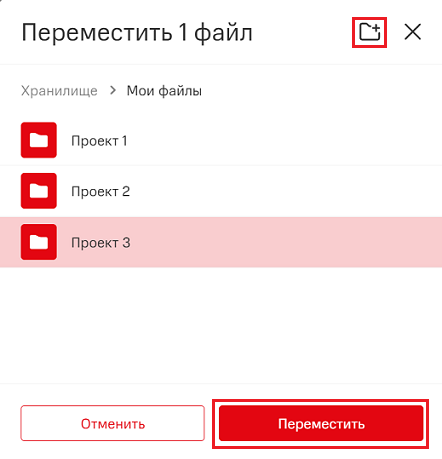
Если в выбранном разделе файлового хранилища уже существует объект с названием, совпадающим с названием перемещаемого объекта, вам будет представлен выбор дальнейших действий:
Пропустить этот файл — не перемещать объект;
Переименовать — присвоение дополнительного номера к названию перемещаемого объекта;
Создать новую версию — заменить существующий объект на перемещаемый.
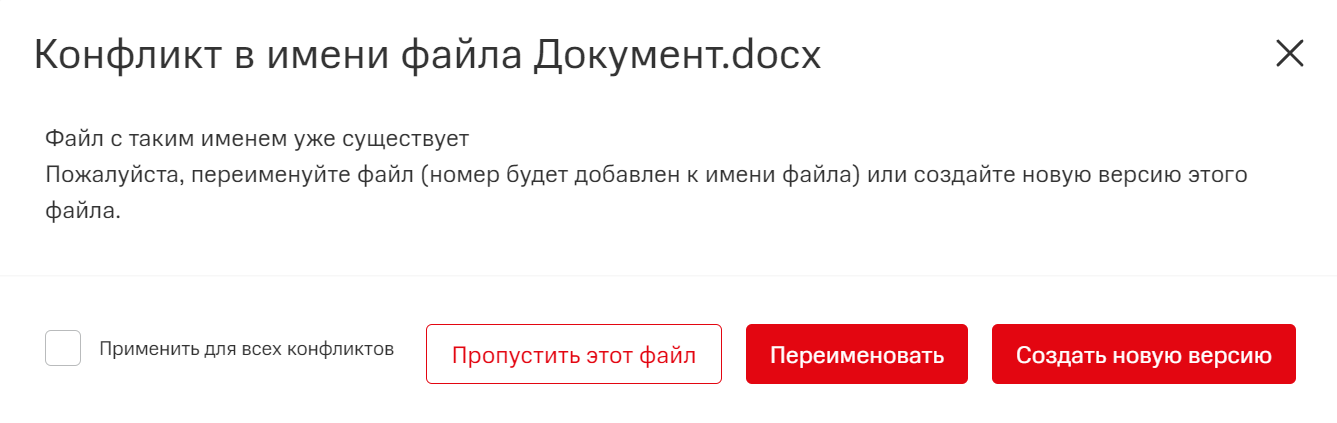
Важно
Если конфликт в имени возник сразу для нескольких файлов, можно применить один способ решения для всех этих файлов, включив опцию Применить для всех конфликтов.
Совет
Для копирования нескольких объектов файлового хранилища одновременно, выберите необходимые объекты с использованием клавиш Shift или Ctrl.
Совет
Также переместить объект в расположенную рядом папку можно с помощью функции drag-and-drop: перетащить выделенные файлы и папки в папку для дальнейшего размещения.
Переименовать
Чтобы переименовать объект:
- Введите новое имя объекта.
- Нажмите на кнопку Переименовать.
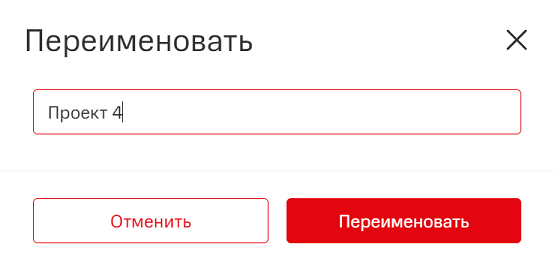
Примечание
Если в разделе уже существует объект с именем, указанным при переименовании, будет отображено сообщение "Папка/Файл с таким именем существует".
Удалить
Чтобы удалить объект подтвердите его удаление, нажав на кнопку Подтвердить.