Настройки компании
Чтобы перейти к настройкам компании, откройте раздел Настройки.
Настройки компании осуществляются в нескольких пунктах. Чтобы перейти в необходимый:
- Перейдите на соответствующую вкладку.
- Требуемые настройки откроются в основном рабочем пространстве.
Компания
Возможно изменить следующую информацию о компании:
- название компании;
- email технической поддержки;
- имя и фамилию администратора компании;
- номер телефона администратора компании;
- email администратора компании (поле не может быть пустым).
После внесения изменений нажмите на кнопку Сохранить.
Внимание
Домен компании изменить невозможно.
Название заглавной организационной группы пользователей совпадает с доменом.
Службы каталогов
Сервис Диск CloudMTS позволяет подключать и управлять подключением множества каталогов LDAP. Подключение каталога упрощает заведение новых пользователей и является необходимым шагом для интеграции с системами единой аутентификации Single Sign-on (SSO).
Возможно редактировать, удалять, включать или выключать ранее созданные службы каталогов, а также создавать новые.
Чтобы создать новую службу каталогов:
- Нажмите на кнопку Новая служба на верхней панели или Добавить новую службу в центральной части страницы.
- Заполните поля согласно данным, приведенным в таблицах ниже.
| Название | Обязательное поле | Назначение | Пример |
|---|---|---|---|
| Наименование сервиса | + | Задание имени LDAP каталога | TEST LDAP |
| Описание | Комментарий к подключению | Подключен TEST LDAP | |
| Адрес отправителя | + | URL адрес хоста | ldap://localhost:389 |
| Тип авторизации | Фреймворк авторизации LDAP | simple, sasl, ssl | |
| Bind DN | + | DN учётной записи, из под которой будет выполняться поиск по каталогу | bind_dn |
| Пароль | + | Пароль для получения доступа к LDAP | bind_password |
| База поиска пользователей | + | Путь до каталога с пользователями | OU=?? Dn=?? Dc=?? |
| База поиска групп | + | Путь до каталога с группами | OU=?? Dn=?? Dc=?? |
| Класс пользователя | + | Базовый класс для объектов типа "пользователь" | user |
| Класс группы | + | Базовый класс для объектов типа "группа" | group |
| Членство в группах | Группа пользователей | groupname |
| Название | Обязательное поле | Назначение | Пример |
|---|---|---|---|
| Атрибут поиска пользователя | + | Название поля Login в каталоге | userPrincipalName |
| Атрибут поиска группы | + | Название поля Group в каталоге | cn |
| Имя | + | Название поля Name в каталоге | FName |
| Фамилия | + | Название поля Surname в каталоге | SName |
| + | Название поля Mail в каталоге | ||
| Телефон | + | Название поля Phone в каталоге | telephoneNumber |
| Департамент | Название поля Department в каталоге | department | |
| Идентификатор объекта | Идентификатор объекта | objectGUID | |
| Имя пользователя | Имя пользователя | userPrincipalName | |
| Номер модификации | Номер модификации | uSNChanged |
- Нажмите на кнопку Сохранить.
Для активации созданной службы каталогов включите опцию Импорт пользователя из внешнего источника аутентификации в настройках Аутентификации, далее активируйте службу в настройках служб каталогов.
Важно
Синхронизация происходит только во время авторизации пользователя. Пользователи не отображаются в системе до момента первой авторизации.
Важно
Необходимо, чтобы в настройках компании была назначена роль по умолчанию, которая будет присвоена синхронизированным пользователям после первой аутентификации в системе. Если роль по умолчанию не назначена, пользователи, добавляемые в систему через подключенные службы каталогов, не смогут работать с системой. При необходимости возможно поменять набор ролей синхронизированному пользователю позднее в настройках назначений ролей или в настройках профиля пользователя.
SMTP
Данный раздел необходим для настройки почтовой службы сервиса.
SMTP (Simple Mail Transfer Protocol) − простой протокол передачи почты.
Для функционирования почтовой службы:
Укажите сервер и порт (данные поля обязательны к заполнению):
- Сервер – доменное имя сервера;
- Порт – порт, через который можно получить доступ к серверу.
Введите данные отправителя:
- Адрес отправителя – название адреса электронной почты, который будет отображаться у пользователя при получении системных писем;
- Имя отправителя – имя, которое будет отображаться у пользователя при получении системных писем;
- Получатель – дополнительный адрес электронной почты, который будет добавляться в копию каждого системного письма, отправляемого пользователю.
Если необходимо включить аутентификацию:
- Включите опцию Включить аутентификацию;
- Укажите имя пользователя почтового сервера;
- Укажите пароль пользователя почтового сервера.
Нажмите на кнопку Применить настройки.
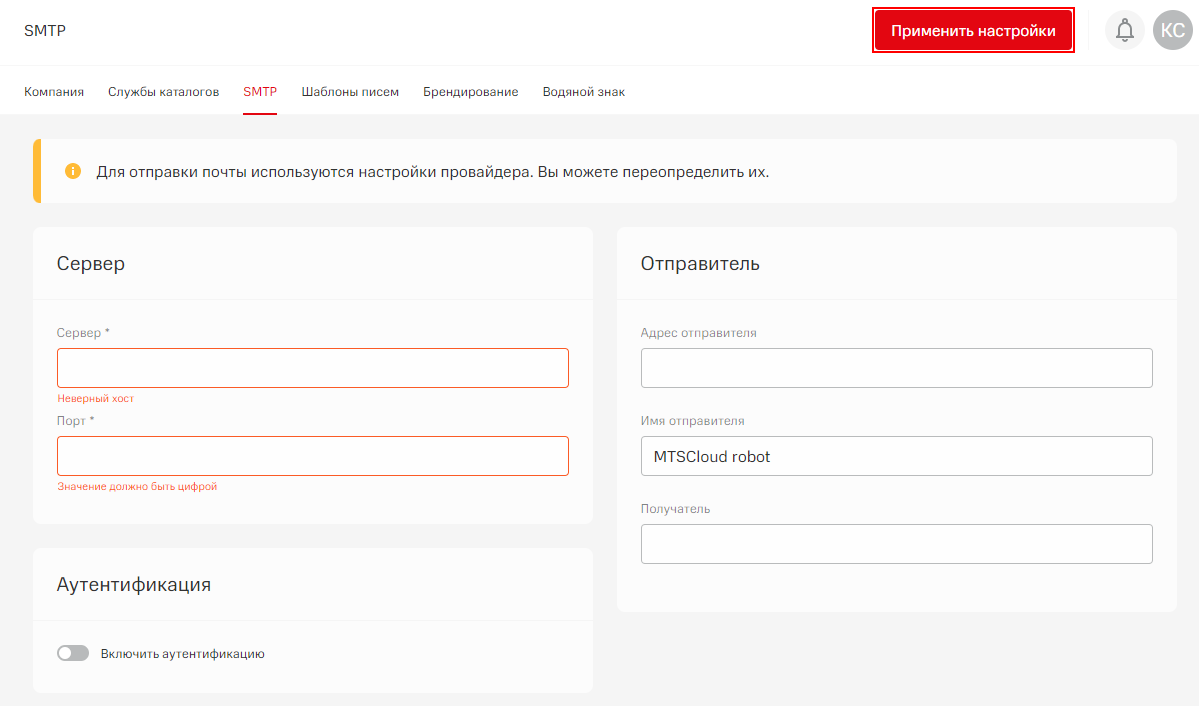
Шаблоны писем
Шаблоны писем настраиваются для автоматической отправки писем пользователю при наступлении определенных событий.
Диск CloudMTS представляет возможность настраивать шаблоны для следующих событий:
| Действие | Название шаблона |
|---|---|
| Обновление пароля | Password renewal template |
| Создание новой компании (тенанта) | New tenant template |
| Отправление публичной ссылки, доступной внешним пользователям, не зарегистрированным в сервисе | Send public-link template |
| Приглашение установить пароль для нового зарегистрированного пользователя | New user invitation template |
| Предоставление другому пользователю доступа к данным | Share template |
| Удаление компании (тенанта) | Tenant removed template |
| Регистрация пользователя | New WebSSO user invitation template |
| Результаты аудита компании (тенанта) | Maintainers email template |
Редактирование шаблона
Чтобы изменить шаблон:
- В меню управления шаблоном нажмите на кнопку Изменить.
- Внесите изменения в шаблоны на русском и английском языках.
- Нажмите на кнопку Сохранить.
Сброс шаблона
Чтобы сбросить шаблон, в меню управления шаблоном нажмите на кнопку Сбросить.

Брендирование
По умолчанию созданы две темы оформления: темная и светлая – Общие темы.
Светлая тема выбрана темой по умолчанию: интерфейс системы будет отображаться в этой теме для всех пользователей, приглашенных в систему. Возможно создать и назначить темой по умолчанию собственную тему в стилистике компании или воспользоваться предустановленными.
Важно
Тема, назначенная темой по умолчанию, будет влиять на внешний вид системы для новых пользователей системы, а также внешних пользователей, работающих с системой с помощью публичных ссылок.
Просмотр темы
Просмотр возможен для Общих тем, поставляемых в сервисе по умолчанию. Общие темы нельзя отредактировать, скрыть или удалить, но их возможно просмотреть, чтобы ознакомиться с внешним видом системы при данной теме.
Чтобы просмотреть настройки темы, в меню управления темой нажмите на кнопку Просмотр. Тема откроется в редакторе в режиме просмотра.
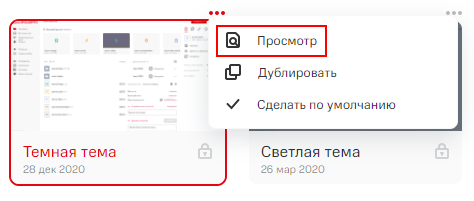
При просмотре темы внешний вид системы будет продемонстрирован представлениями для зарегистрированных пользователей и внешних пользователей, получающих доступ к системе по публичной ссылке.
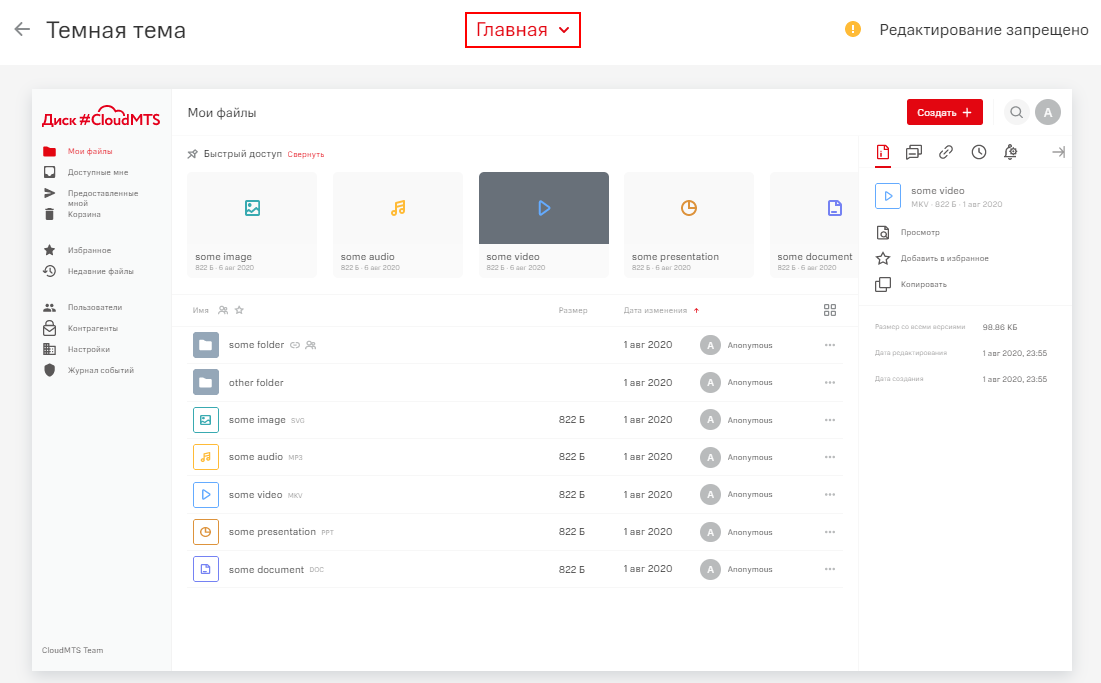
Дублирование темы
Дублирование темы − создание идентичной темы с новым названием.
Чтобы продублировать тему:
В меню управления темой нажмите на кнопку Дублировать.
В окне Новая тема:
- Введите имя новой темы;
- Проверьте тему, которая будет продублирована;
- Нажмите на кнопку Создать. Новая тема отобразится в списке.
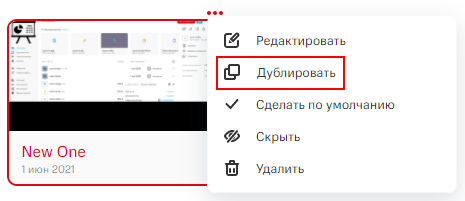
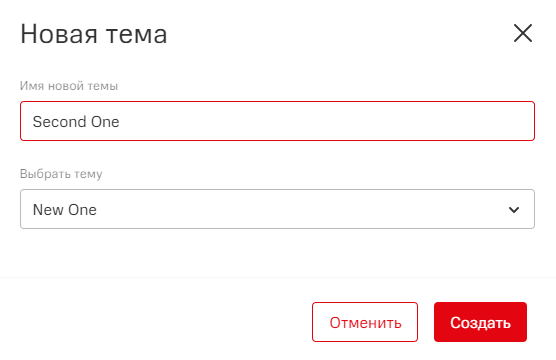
Редактирование темы
Примечание
Тему, установленную для компании по умолчанию, изменить невозможно. Возможно отредактировать ее копию.
Редактор темы позволяет настроить внешний вид системы в рамках одной темы. В окне редактора доступен следующий функционал:
Редактирование имени темы;
Переключение между настройками внешнего вида системы для зарегистрированных пользователей и внешних пользователей, получающих доступ к системе по публичной ссылке;
Переключение между базовым и продвинутым режимами редактора темы. В базовом режиме возможно изменять цвет или фоновое изображение рабочего окна системы, цвета кнопок и иконок, цвета и шрифты текстов интерфейса, логотип. В продвинутом режиме доступны более гибкие настройки: возможно изменять фоны для отдельных частей окна рабочей системы, настраивать внешний вид внутренних окон и цвета отображения файлов разного типа и папок;
Макет окна системы, в котором возможно вызывать редактор элементов системы по клику на них. Элементы, которые возможно настраивать в выбранном режиме, отмечены на макете специальными маркерами. При наведении курсора на элемент будут подсвечены взаимосвязанные элементы, которые при редактировании изменятся вместе с выбранным элементом;
Сохранение изменений темы;
Выход из редактора.
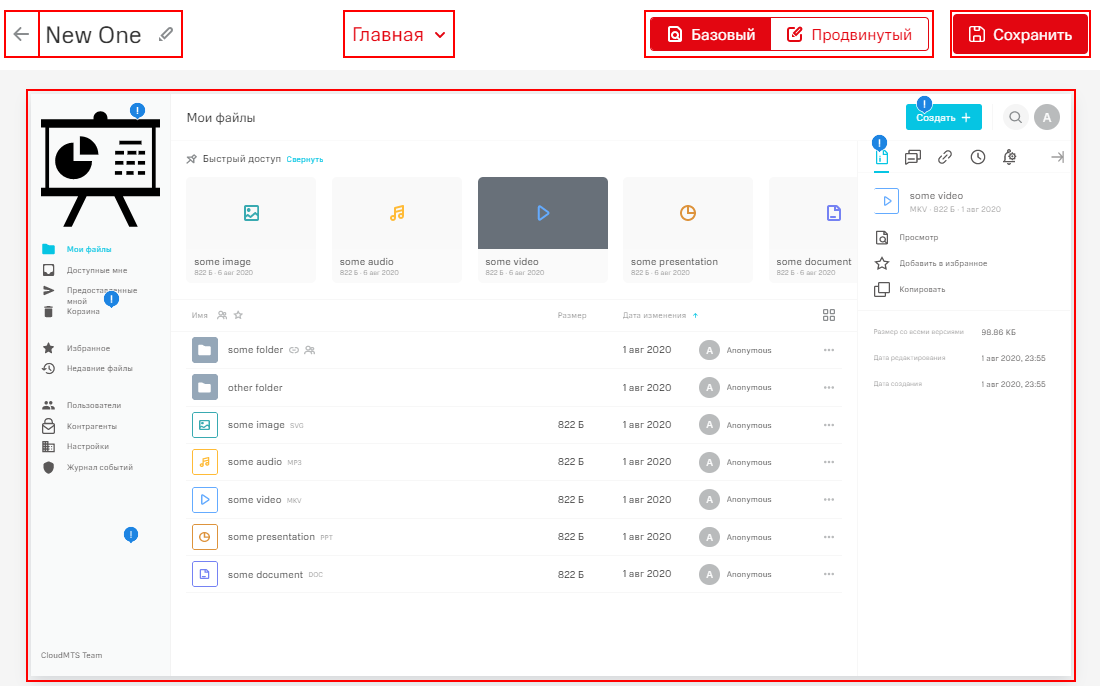
Чтобы отредактировать тему, в меню управления темой нажмите на кнопку Редактировать.
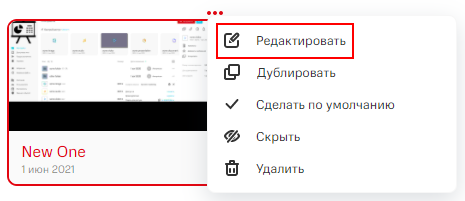
Базовый режим редактора
Настройки, доступные в базовом режиме редактирования:
- Фон и Фоновое изображение – изменение цвета фона всего рабочего окна системы и загрузка фонового изображения;
- Акцентный – изменение акцентного цвета, которым будут выделены активные элементы: доступные для действий кнопки, активный каталог, активные иконки и т. д.;
- Текст кнопок – изменение цвета текста, расположенного на кнопках;
- Текст – изменение цвета текстов элементов интерфейса, которые не находятся в фокусе;
- Шрифт – выбор одного из доступных шрифтов отображения текстов интерфейса;
- Иконка – изменение цвета отображения иконок в интерфейсе (кроме иконок в фокусе и иконок файлов и папок);
- Логотип на панели разделов – загрузка изображения, которое будет отображаться на боковой панели как логотип;
- Значок сайта – загрузка изображения, которое будет отображаться в заголовке вкладки браузера, в которой открыта система;
- Логотип для публичной ссылки (только на вкладке настройки публичной ссылки) – загрузка изображения, которое будет отображаться как логотип в левом верхнем углу экрана работы с публичной ссылкой.
Продвинутый режим редактора
В продвинутом режиме редактирования настройки макета разделены на зоны рабочего окна (за исключением акцентного цвета – он задается единым для всех зон):
- Левая – настройка элементов левой панели. Доступны следующие настройки: фон или фоновое изображение, цвет разделительной линии (между левой панелью и центральной частью окна), цвет и шрифт текста (названия каталогов, разделов администрирования и имя компании), логотип и значок сайта;
- Верхняя – настройка элементов верхней панели. Доступны следующие настройки: фон или фоновое изображение, цвет разделительной линии (между верхней панелью и центральной частью окна), цвет и шрифт текста, цвет иконки поиска, цвет кнопки верхней панели, в том числе цвет кнопки при наведении на нее курсора, цвет текста кнопки. Обратите внимание, что настройка иконки профиля, находящейся на верхней панели, осуществляется при настройке иконок центральной части окна;
- Центр – настройка элементов центральной части окна. Доступны следующие настройки: фон или фоновое изображение, цвет разделительных линий внутри центральной части окна, цвет и шрифт текста, цвет иконок, в том числе цвет иконок папок и файлов (есть возможность настроить цвета для иконок отображения каждого типа файлов), цвет фона для файлов и папок в режиме просмотра миниатюр;
- Правая – настройка элементов правой панели. Доступны следующие настройки: фон или фоновое изображение, цвет разделительных линий (между правой панелью и центральной частью окна, а также внутри панели), цвет и шрифт текста, цвет иконок в верхней части правой панели;
- Попап – настройка элементов внутренних мини-окон. Доступны следующие настройки: фон или фоновое изображение, цвет контура окна, цвет разделительных линий внутри окна, цвет и шрифт текста (цвет текста в данном случае влияет и на цвет кнопки внутри окна), цвет текста кнопки внутри окна, цвет иконок.
Редактирование публичной ссылки в продвинутом режиме аналогичным образом разделено на зоны рабочего окна.
Установка темы по умолчанию
Чтобы установить тему по умолчанию, в меню управления темой нажмите на кнопку Сделать по умолчанию
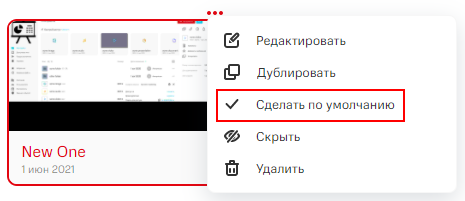
Скрытие темы
Данная функция позволяет скрыть тему от пользователей.
Скрытые темы отображаются серым цветом и недоступны к установке по умолчанию, но возможно редактировать, дублировать и создавать на их основе новые темы.
Скрытые темы недоступны пользователям с ролью, позволяющей редактировать свой профиль.
Чтобы скрыть тему, в меню управления темой нажмите на кнопку Скрыть.
Чтобы отобразить скрытую тему, нажмите на кнопку Показать.
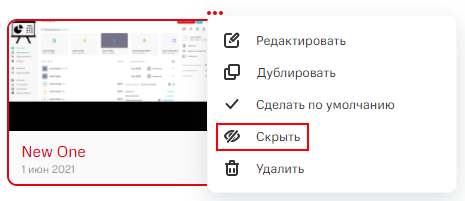
Удаление темы
К удалению доступны темы компании. Общие темы удалить невозможно.
Чтобы удалить тему, в меню управления темой нажмите на кнопку Удалить.
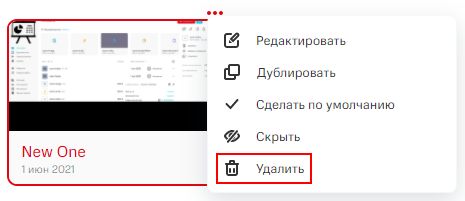
Важно
Удаленную тему невозможно восстановить.
Водяной знак
Водяные знаки предназначены для защиты документов. Водяные знаки отображаются в полупрозрачной форме на документах, просматриваемых в рабочем пространстве файлового хранилища.
Настройки водяных знаков распространяются на все документы, отображаемые при просмотре во всех экземплярах интерфейса компании у всех пользователей.
Чтобы настроить водяной знак:
Выберите:
- шрифт текста;
- стиль шрифта: нормальный, полужирный, курсив, полужирный курсив;
- размер шрифта;
- наклон: горизонтально, по диагонали сверху вниз, по диагонали снизу вверх;
- цвет.
Ознакомьтесь с демонстрационным вариантом.
Нажмите на кнопку Сохранить.
Чтобы включить или отключить применение водяного знака, воспользуйтесь соответствующим переключателем.

Другие настройки
Публичные ссылки
Помимо индивидуальных настроек доступа и прав для каждого пользователя, администратор имеет возможность задать настройки для использования публичных ссылок для всех пользователей сервиса:
Если необходимо разрешить всем использование публичных ссылок, включите опцию Разрешить использование публичных ссылок.
Если необходимо обязать каждого пользователя устанавливать пароль для публичной ссылки, включите опцию Требовать защиту публичных ссылок паролем.
Нажмите на кнопку Сохранить.
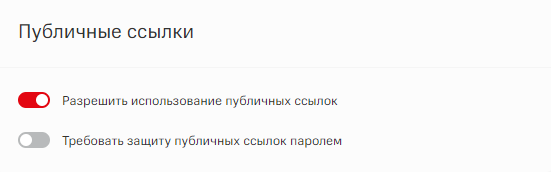
Журнал записей
Настройки журнала записей позволяют указать:
Тип события, которое необходимо внести в журнал событий:
- регистрация событий аутентификации;
- регистрация событий доступа к данным;
- регистрация событий изменения ПРД (прав пользователей).
Срок хранения записей данного типа в журнале событий:
- дни или недели;
- количество дней или недель.
Чтобы настроить алгоритм хранения записей в журнале событий:
Включите соответствующую опцию.
Укажите срок хранения записей данного типа.
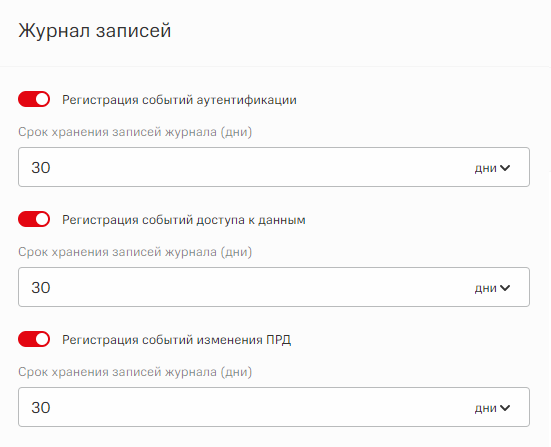
Аутентификация
Установка времени жизни токена доступа
Токен - метка, передаваемая между модулями, составляющими сервис, для информирования одних модулей о произошедших событиях в других модулях. Эта метка имеет срок жизни с момента создания в одном из модулей. По истечении этого срока она не сможет влиять на операции и состояния других модулей.
Время жизни токена доступа - время, за которое вход пользователя в сервис в штатных условиях должен быть выполнен корректно.
Для установки времени жизни токена доступа:
- Выберите размерность срока: секунды, минуты или часы.
- Укажите числовое значение.
Установка времени жизни сессионного ключа
Укажите время жизни сессионного ключа - максимальная длительность сессии пользователя.
Лимит количества активных сессий для внешних пользователей
Укажите лимит количества переходов по публичным ссылкам внешними пользователями.
Пролонгация токена обновления
Данный токен отвечает за взаимодействие клиента с сервером. Включите соответствующую опцию.
Импорт пользователя из внешнего источника аутентификации
Если пользователи импортируются из внешних каталогов, включите опцию Импорт пользователя из внешнего источника аутентификации.
Использовать язык по умолчанию
Установка языка интерфейса системы по умолчанию, на котором будет запускаться система для всех пользователей.
Использовать роль по умолчанию
Для использования роли по умолчанию:
- Включите соответствующую опцию.
- Из появившегося списка выберите роль по умолчанию.
Выбранная роль будет автоматически назначаться всем добавляемым в систему новым пользователям, если для них не будет указан иной набор ролей при создании или импорте пользователей.
Использование Kerberos
Kerberos — сетевой протокол аутентификации, который предлагает механизм взаимной аутентификации клиента и сервера перед установлением связи между ними. В протоколе учтено, что начальный обмен информацией между клиентом и сервером происходит в незащищенной среде, а передаваемые пакеты могут быть перехвачены и модифицированы.
Чтобы разрешить использование протокола Kerberos:
- Включите соответствующую опцию.
- В поле Путь к файлу krb5.conf введите путь к файлу конфигурации Kerberos.
- В поле Имя принципала сервиса введите учетную запись, от имени которой будут выполняться авторизации пользователя.
Данные настройки протокола используются для прозрачного входа (SSO - Single Sign-on с учётными данными Active Directory).
Онлайн редактор
Чтобы разрешить пользователям редактировать содержание документов в файловом хранилище:
- Включите опцию Разрешить использование онлайн редактора.
- Укажите ссылку на редактор, который будет использоваться.
Другое
Чтобы разрешить пользователям самостоятельно редактировать их профили, включите опцию Пользователям разрешено редактировать свой профиль.
В данном случае FQDN (Fully Qualified Domain Name) используется в качестве базового домена для формирования внешних ссылок на файлы.
Поле Плагин трансформации определяет какой плагин для шифрования будет использоваться.
