Настройки пользователей
Чтобы перейти к настройкам пользователей и политик, откройте раздел Пользователи.
Настройки пользователей и политик осуществляются в нескольких пунктах. Чтобы перейти в необходимый:
- Перейдите на соответствующую вкладку.
- Требуемые настройки откроются в основном рабочем пространстве.
Пользователи
Добавление нового пользователя
Чтобы добавить нового пользователя, необходимо пригласить его к работе с сервисом:
На вкладке Пользователи нажмите кнопку Добавить + и выберите команду Добавить пользователя.
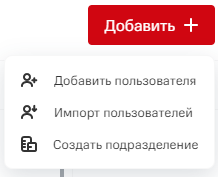
Примечание
Кроме того, возможно добавить пользователя напрямую в одно из существующих подразделений. Для этого наведите курсор на нужное подразделение и воспользуйтесь кнопкой добавления пользователя.
На вкладке Профиль добавьте данные нового пользователя:
На вкладке Роли и права отметьте роли, которые необходимо присвоить пользователю: администратор тенанта, пользователь файлохранилища, управление публичными ссылками, управление профилем.
На вкладке Политики укажите, какие политики необходимо присвоить пользователю. Подробнее политики описаны здесь.
На вкладке Список доступа укажите, к каким спискам доступа будет относиться пользователь. Подробнее списки доступа описаны здесь.
Нажмите на кнопку Пригласить – пользователь получит пригласительное письмо на указанный email.
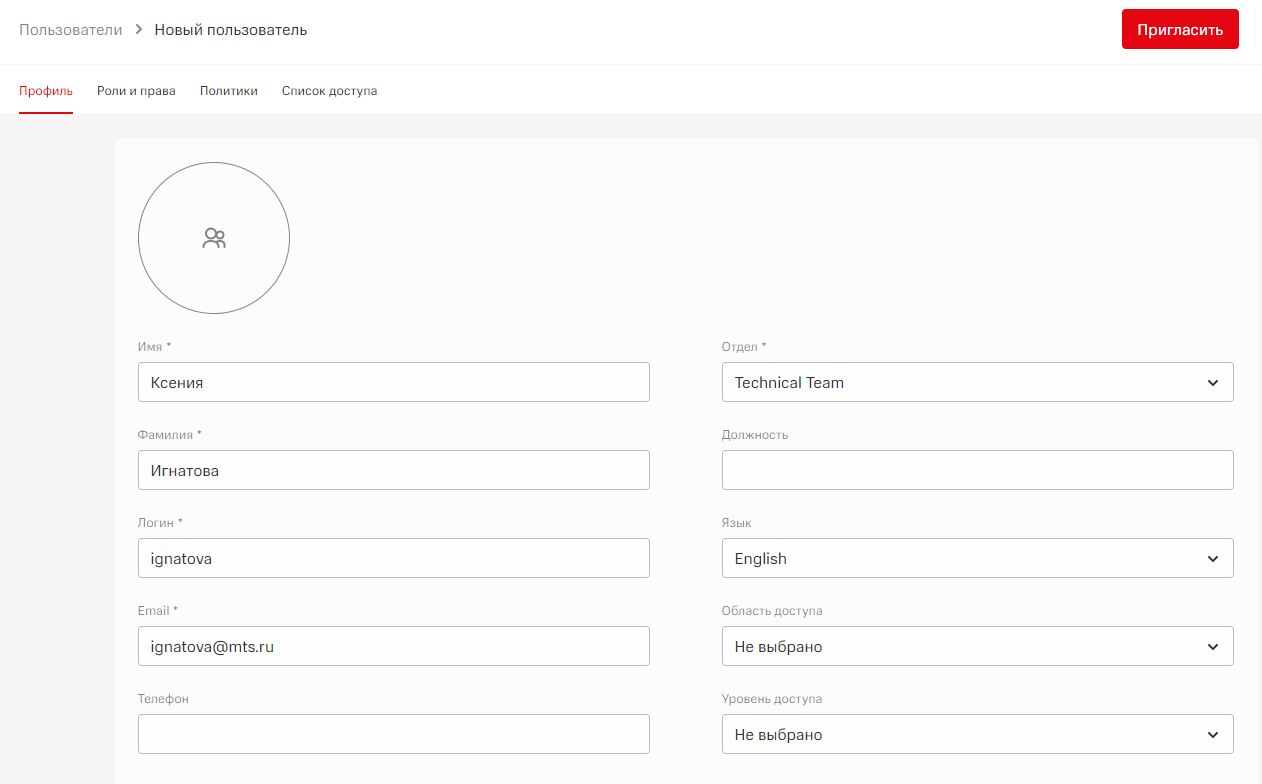
Импорт пользователей
Если требуется добавить несколько пользователей в систему, возможно не создавать каждый профиль отдельно, а импортировать файл с данными пользователей в систему. При импорте пользователей возможно задать только основные настройки профилей пользователя: личные данные, роль и отдел. Задать другие данные или настроить политики, возможно после импорта.
Для добавления пользователей:
На вкладке Пользователи нажмите кнопку Добавить + и выберите команду Импорт пользователей. Кроме того, возможно импортировать пользователей напрямую в одно из существующих подразделений. Для этого наведите курсор на нужное подразделение и нажмите на соответствующую кнопку.
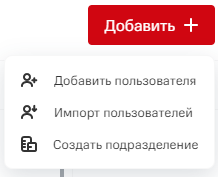
В окне Импорт файла:
Нажмите на кнопку Загрузить файл. Выберите файл с данными добавляемых пользователей:
- Файл должен быть одного из следующих форматов:
.csv,.txt,.xlsx,.xls,.ods; - Файл должен содержать колонки: Login; Email; First_name; Last_name; Phone_number. Названия и порядок колонок обязательно должны соответствовать шаблону, чтобы система успешно идентифицировала и импортировала данные пользователей;
- Колонки Login; Email; First_name; Last_name должны быть заполнены соответствующими данными добавляемых пользователей. Колонка Phone_number не обязательна к заполнению, поэтому можно не заполнять ее или заполнить для части или всех пользователей;
- Логин и email добавляемого пользователя не может совпадать с данными уже зарегистрированных в системе пользователей. Также в загружаемом файле не должно быть пользователей с совпадающими значениями в колонках Login и Email.
- Файл должен быть одного из следующих форматов:
Выберите подразделение компании, в которое будут добавлены пользователи.
Выберите одну или несколько ролей, которые будут назначены всем добавляемым пользователям.
Если файл с данными пользователей текстового, а не табличного формата, укажите символ, которым разделяются данные для каждой колонки. Например, если данные пользователя записаны в формате
Иван;ivan.ivanov@example.com;Иван;Иванов;, укажите символ ";".
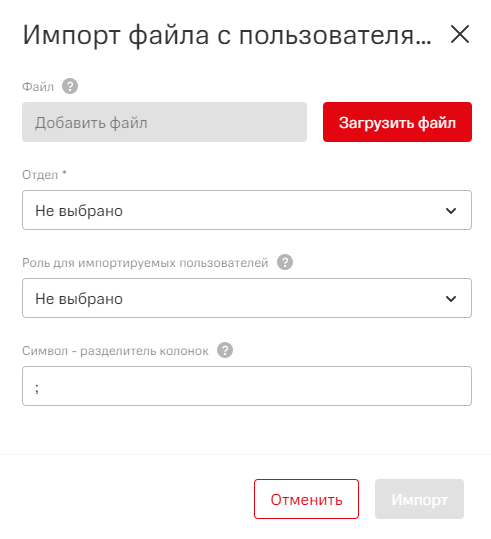
Нажмите на кнопку Импорт.
Если формат данных в файле некорректный, или есть конфликты с данными других пользователей системы, отобразится сообщение об ошибке. Исправьте данные в файле и повторите загрузку.
Управление пользовательскими профилями
Чтобы изменить настройки пользовательского профиля, нажмите на него левой кнопкой мыши в структуре подразделений и пользователей – откроется форма редактирования пользователя.
На вкладке Профиль возможно редактировать данные пользовательского профиля. Интерфейс редактирования профиля аналогичен интерфейсу создания нового пользователя. Логин уже зарегистрированного в системе пользователя изменить невозможно. Кроме того, при редактировании профиля пользователя возможно посмотреть статистику его дискового пространства и заблокировать его.
На вкладке Устройства возможно просматривать перечень устройств, с которых пользователь заходит в систему.
На вкладке Роли и права возможно назначить пользователю роли или убрать назначенные роли. Кроме того, возможно создать и настроить кастомную роль, чтобы затем назначить ее пользователю. Подробнее роли и права здесь.
На вкладке Политики возможно задать ограничения поведения системы для выбранного пользователя. Подробнее политики описаны здесь.
На вкладке Список доступа возможно выбрать, какой список пользователей системы будет видим пользователю. Подробнее списки доступа описаны здесь.
На вкладке Системная корзина возможно просматривать информацию об удаленных файлах и папках пользователя, а также удалять их или восстанавливать. В системную корзину попадают только те файлы, которые пользователь удалил из своей корзины. Срок хранения файлов в системной корзине составляет 15 дней, если иное значение не задано при создании тенанта.
Блокировка пользователя
Блокировка ограничит пользователю доступ к системе до момента снятия блокировки администратором.
Для блокировки пользователя:
- Наведите курсор на имя пользователя в списке пользователей.
- Нажмите на соответствующую иконку.
Разблокировать пользователя можно также, нажав на соответствующую иконку.
Удаление пользователя
Для удаления пользователя:
- Наведите курсор на имя пользователя в списке пользователей.
- Нажмите на соответствующую иконку.
- Подтвердите удаление.
Добавление и настройка подразделений
Для того, чтобы пользователи в системе были сгруппированы в соответствии со структурой компании, возможно создать специальные организационные группы – подразделения. Сортировка пользователей на подразделения позволяет упорядочить пользователей и упростить некоторые настройки системы, например, при настройке списков доступа возможно отметить пользователей нужного подразделения одним кликом, вместо ручного поиска нужных пользователей в общем списке.
Подразделения не видны обычным пользователям файлохранилища без набора полномочий администрирования пользователей системы. При создании доступа к файлу или папке пользователю будут видны только системные группы доступа. Соответственно, подразделения видны только пользователями с набором полномочий администрирования пользователей системы.
Для добавления и настройки подразделений:
На вкладке Пользователи нажмите кнопку Добавить + и выберите команду Создать подразделение. Кроме того, возможно добавить подразделение напрямую в одно из существующих подразделений. Для этого наведите курсор на нужное подразделение и воспользуйтесь кнопкой добавления подразделения.
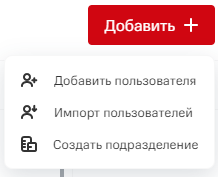
На вкладке Основное задайте название подразделения, родительское подразделение и выберите пользователей, которых нужно добавить в подразделение. Возможно добавлять и перемещать пользователей между созданными в системе подразделениями (в настройках профиля пользователя) в любой момент, поэтому необязательно добавлять пользователей сразу при создании подразделения. Кроме того, пользователь может быть прикреплен только к одному подразделению.
На вкладке Политика назначьте создаваемому подразделению одну из существующих политик или создайте новую. Подробнее политики описаны здесь.
На вкладке Список доступа назначьте создаваемому подразделению один из существующих в системе списков доступа или создайте новый. Подробнее списки доступа описаны здесь.
Нажмите на кнопку Создать.
Созданные подразделения можно редактировать в любой момент, нажав на него левой кнопкой мыши. Форма редактирования подразделения идентична форме создания.
Корневое подразделение создается автоматически при создании тенанта компании. Если открыть его для редактирования, изменение его имени и состава будет недоступно, но возможно применять для него политики и списки доступа.
Чтобы удалить подразделение, наведите курсор на нужное подразделение и нажмите на соответствующую кнопку. Подразделение, в котором есть пользователи, удалить невозможно. Если требуется удалить подразделение, сначала переместите пользователей в другое подразделение или удалите их.
Роли и права
Роль – это набор настроек, определяющий перечень функционала системы, доступного пользователю с данной ролью.
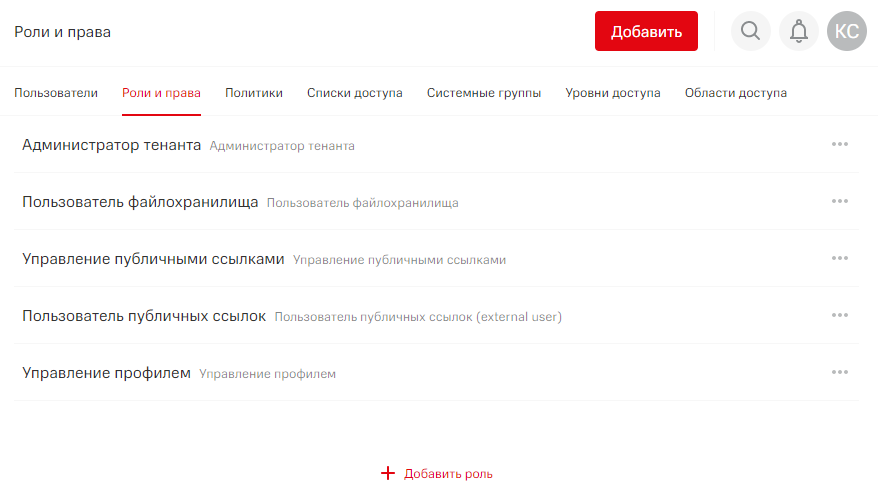
Настройка ролей – сложный и гибкий процесс, охватывающий настройку доступности всей функциональности системы, а также сочетание настроек функциональности для создания ролей, отвечающих бизнес-запросу. Чтобы упростить настройку ролей возможно использовать предустановленные роли в качестве основы для создания кастомных ролей.
Пользователю можно назначить несколько ролей, поэтому необязательно настраивать роли так, чтобы одна роль покрывала разный функционал системы. Например, если необходимо, чтобы пользователь имел доступ и к файловому хранилищу, и к администрированию системы, возможно назначить ему две соответствующие роли, вместо настройки одной сложной роли с большим количеством функционала.
Предустановленные роли
- Администратор тенанта – пользователю с данной ролью доступны все функции администрирования системы, описанные в текущем руководстве.
- Пользователь файлохранилища – пользователь с данной ролью может загружать и хранить файлы в системе. Для пользователя без этой роли не будут доступны корневые каталоги.
- Управление публичными ссылками – пользователь с данной ролью может создавать и настраивать публичные ссылки для предоставления доступа к файлам сторонним пользователям, не зарегистрированным в системе.
- Управление профилем – пользователю с данной ролью будет доступно редактирование некоторых настроек своего профиля: имя, фамилия, язык интерфейса, тема, телефон.
Добавление и настройка кастомной роли
Добавление кастомных ролей позволяет гибко настраивать доступ к функционалу системы для определенных пользователей. Например, можно создать и настроить роль для пользователей, которые будут только добавлять и настраивать новых пользователей, но не будут иметь доступ к остальному функционалу администрирования системы. Гибкая система настройки ролей позволяет добавлять подобные роли под различные запросы.
Для добавления и настройки кастомной роли:
Нажмите на кнопку Добавить в правой части верхней панели или на кнопку
+ Добавить роль в центре рабочей среды.В окне Новая роль:
- Задайте имя новой роли. Имя роли не должно совпадать с именами имеющихся в системе ролей и не должно быть пустым;
- Добавьте пояснение к роли, если необходимо. Описание будет отображаться рядом с именем роли в списке ролей, что позволит быстро находить нужную роль в списке;
- Настройте функциональность роли с помощью переключателей. При активации переключателя автоматически активируются все его дочерние переключатели, отвечающие за уровень доступа к данному функционалу. Чтобы настроить уровень доступа с помощью дочерних переключателей разверните их с помощью стрелки около основного переключателя.
Нажмите на кнопку Сохранить.
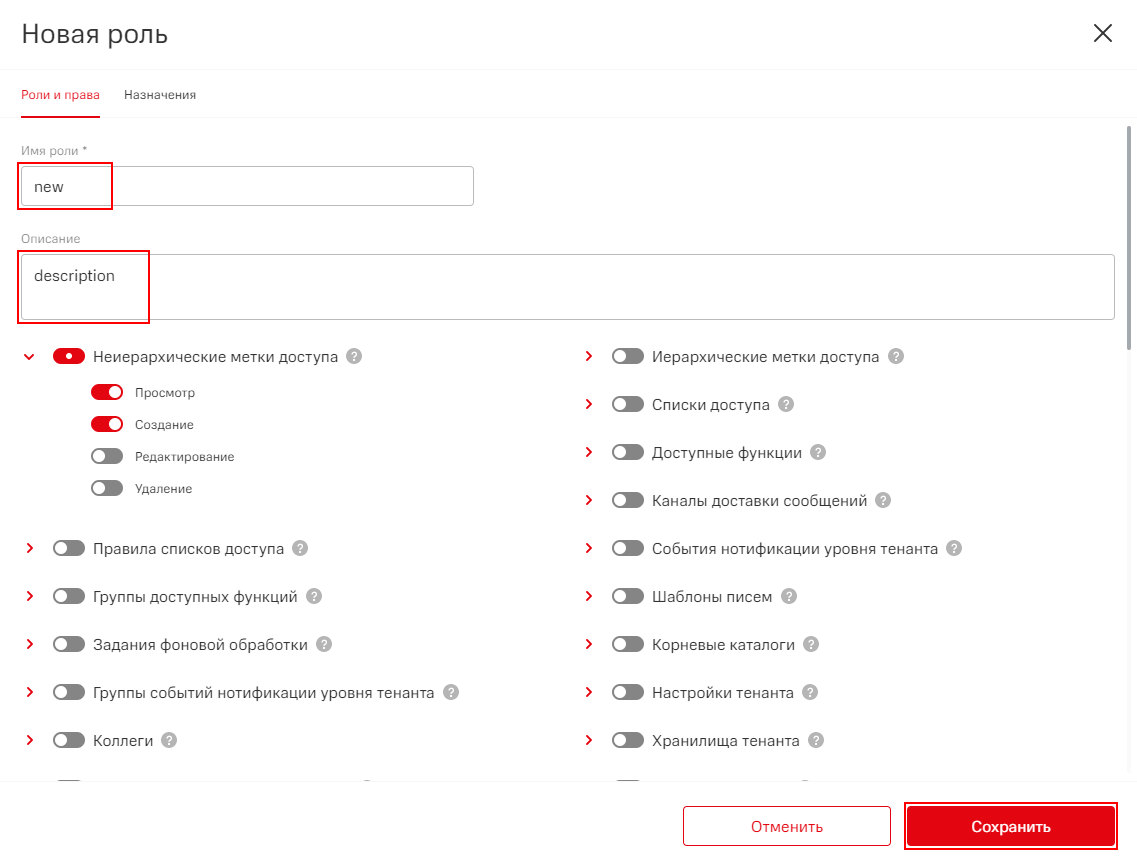
| Переключатель | Описание |
|---|---|
| Неиерархические метки доступа | Позволяет совершать операции с областями доступа |
| Иерархические метки доступа | Позволяет совершать операции с уровнями доступа |
| Правила списков доступа | Позволяет совершать операции с составом списков доступа. Чтобы пользователь мог совершать операции с составом списков доступа, также необходимо активировать переключатель Списки доступа |
| Списки доступа | Позволяет совершать операции со списками доступа. Данная функция позволяет совершать операции только со списками доступа, а не с его участниками. Чтобы пользователь мог совершать операции с составом списков доступа, необходимо активировать оба переключателя: Правила списков доступа и Списки доступа |
| Группы доступных функций | Позволяет просматривать группы функций роли: переключатели в настройке ролей. Чтобы пользователь мог совершать операции с переключателями в настройке ролей, необходимо активировать переключатель Роли пользователей и Функции роли |
| Доступные функции | Позволяет просматривать функции роли: переключатели в настройке ролей. Чтобы пользователь мог совершать операции с переключателями в настройке ролей, необходимо активировать переключатель Роли пользователей и Функции роли |
| Задания фоновой обработки | Позволяет совершать операции с заданиями фоновой обработки |
| Каналы доставки сообщений | Позволяет совершать операции с каналами доставки сообщений |
| Коллеги | Позволяет просматривать и осуществлять поиск пользователей системы, не являющимися контрагентами |
| Шаблоны писем | Позволяет совершать операции с шаблонами писем |
| Комментарии в обсуждении нодов | Разрешает операции с комментариями к файлам и папкам |
| Корневые каталоги | Позволяет совершать операции с настройками корневых каталогов |
| Периодические задачи | Позволяет совершать настройку и сброс параметров периодических задач, очистку системной корзины, а также удалять просроченные сессионные ключи, незавершенные загрузки, устаревшие записи из журналов событий |
| Настройки тенанта | Позволяет совершать операции с настройками тенанта |
| Структура настроек тенанта | Позволяет просматривать структуру настроек тенанта |
| Хранилище тенанта | Позволяет просматривать объем используемого и доступного файлового хранилища тенанта |
| Темы оформления | Позволяет совершать операции с темами оформления |
| Очередь задач постобработки для просмотра пользователем – инициатором задачи | Позволяет инициатору задачи просматривать очередь задач постобработки |
| Устройства | Позволяет совершать операции с перечнем устройств пользователя, которые он использует для работы в системе, а также просматривать настройки по умолчанию для политик использования устройств |
| Лента событий | Открывает доступ к ленте событий с выбором опций ее функциональности |
| Избранные узлы | Открывает доступ к каталогу Избранное, позволяет совершать операции в данном каталоге |
| Версии файлов | Открывает доступ к функционалу, позволяющему управлять версиями файлов в каталогах |
| Группы пользователей | Позволяет совершать операции с пользовательскими группами, а также просматривать настройки по умолчанию для политик пользовательских групп |
| Журналы безопасности | Позволяет просматривать журналы событий |
| Настройки LDAP | Позволяет совершать операции со службами каталогов |
| Файловый каталог | Позволяет совершать операции с файлами и папками в каталоге Мои файлы и в Корзине |
| Политики ведения паролей | Позволяет совершать операции с политиками ведения паролей |
| Политики использования системы пользователями | Позволяет совершать операции с политиками использования системы пользователями |
| Группы элементов политик использования системы | Позволяет просматривать группы настроек политик использования системы пользователями |
| Элементы политик использования системы | Позволяет просматривать настройки политик использования системы пользователями |
| Профиль пользователя | Позволяет пользователю совершать операции со своим профилем |
| Публичные ссылки | Позволяет совершать операции с публичными ссылками для файлов и папок каталога Мои файлы |
| Недавно использованные файлы | Открывает доступ к функционалу недавно использованных файлов |
| Функции роли | Позволяет совершать операции с функциями роли: переключатели в настройке ролей |
| Роли пользователей | Позволяет совершать операции с ролями пользователей. Данная функция позволяет совершать операции только с ролями, а не с их настройками, реализованными в виде переключателей |
| Разделяемые файловые ресурсы | Позволяет совершать операции с файлами и папками, предоставляемыми другим пользователям |
| Члены системных групп доступа | Позволяет совершать операции с составом системных групп. Чтобы пользователь мог совершать операции с составом системных групп, также необходимо активировать переключатель Системные группы доступа |
| Системные группы доступа | Позволяет совершать операции с системными группами. Данная функция позволяет совершать операции только с системными группами, а не с их составом. Чтобы пользователь мог совершать операции с составом системных групп, необходимо активировать оба переключателя: Системные группы доступа и Члены системных групп доступа |
| Ноды в системных корзинах пользователей | Позволяет совершать операции с файлами и папками в системных корзинах пользователей |
| Тарифные опции тенанта | Регулирует доступность функционала тарифных опций тенанта для пользователя. К тарифному функционалу может относиться онлайн редактор документов, водяные знаки, службы каталогов, брендирование, публичные ссылки, журнал событий |
| Подписки пользователя на бизнес–события | Позволяет совершать операции с подписками пользователя на события, связанными с предоставленными ему файлами и папками |
| Подписки пользователя на системные события | Позволяет совершать операции с подписками пользователя на системные события (изменение профиля, изменение набора ролей и т. п.) |
| Очередь задач постобработки для просмотра администратором тенанта | Позволяет администратору тенанта просматривать очередь задач постобработки |
| Обсуждения нодов | Позволяет совершать операции с комментариями к файлам и папкам |
| Подписки на уведомления | Позволяет совершать операции с подписками пользователя на комментарии к файлам и папкам (изменение профиля, изменение набора ролей и т. п.) |
| Сессии загрузки файлов пользователя | Позволяет пользователю просматривать детализацию при загрузке файлов |
| Члены пользовательских групп доступа | Позволяет совершать операции с составом пользовательских групп. Чтобы пользователь мог совершать операции с составом пользовательских групп, также необходимо активировать переключатель Пользовательские группы доступа |
| Пользовательские группы доступа | Позволяет совершать операции с пользовательскими группами. Данная функция позволяет совершать операции только с пользовательскими группами, а не с их составом. Чтобы пользователь мог совершать операции с составом пользовательских групп, необходимо активировать оба переключателя: Пользовательские группы доступа и Члены пользовательских групп доступа |
| Устройства пользователя | Позволяет совершать операции с устройствами пользователя |
| Роли пользователя | Позволяет совершать операции с ролями пользователя |
| Пользователи | Позволяет совершать операции с пользовательскими профилями |
Настройка кастомной роли на основе предустановленной
Чтобы упростить процесс настройки кастомной роли, а также чтобы при сочетании настроек случайно не лишить пользователя доступа к важному функционалу, возможно использовать предустановленные роли в качестве основы для создания кастомных. Для этого необходимо дублировать предустановленную роль.
Для настройки кастомной роли на основе предустановленной:
- В меню управления необходимой предустановленной роли выберите команду Дублировать.
- Переименуйте создаваемый дубликат роли. Имя дубликата роли не должно совпадать с именами имеющихся в системе ролей и не должно быть пустым.
- Нажмите на кнопку Дублировать.
Созданный дубликат роли доступен для редактирования.
Чтобы ознакомиться с настройками предустановленной роли, в меню управления данной роли выберите команду Просмотр.

Политики
Политика – это набор ограничений, задающих поведение системы для пользователей. Например, с помощью применения настроенной определенным образом политики возможно установить правила использования паролей для пользователей подразделения компании: задать требования к символам пароля, срок его действия и правило, запрещающее использовать несколько одинаковых паролей подряд. В отличие от ролей, ограничения политик не отвечают за доступ к функционалу, а отвечают за установление правил при работе с системой.
Политики удобно применять в том случае, когда нужно настроить одинаковые ограничения для пользователей определенных подразделений. Кроме того, можно назначить политику всем пользователям компании, выбрав при назначении политики корневое подразделение.
При назначении политики на подразделение сохраняется возможность переназначить индивидуальные ограничения политики для пользователей из этого подразделения. Если в рамках подразделения пользователю назначена политика, а затем изменены ограничения политики в профиле пользователя, индивидуальные ограничения будут превалировать над ограничениями политики.
Чтобы добавить и назначить политику:
Нажмите на кнопку Добавить в правой части верхней панели или на кнопку
+ Добавить политику в центре рабочей среды.На вкладке Политика окна Новая политика:
- Задайте имя новой политики. Имя политики не должно совпадать с именами уже имеющихся в системе политик и не должно быть пустым;
- Добавьте пояснение, если это необходимо. Например, для какого типа пользователей она предназначена или какие ограничения она накладывает. Описание будет отображаться рядом с именем политики в списке, что позволит быстро найти нужную политику;
- Задайте ограничения политики с помощью переключателей.
На вкладке Назначения окна Новая политика выберите из списков подразделения, пользователям которых необходимо назначить создаваемую политику. При назначении политики на подразделение чекбоксы также автоматически проставляются для всех пользователей подразделения, однако они будут неактивны, так как политика назначается на подразделение. Если напротив пользователя в выбранном подразделении отображается серый чекбокс, значит ему назначены индивидуальные ограничения в настройках профиля.
Нажмите на кнопку Сохранить.
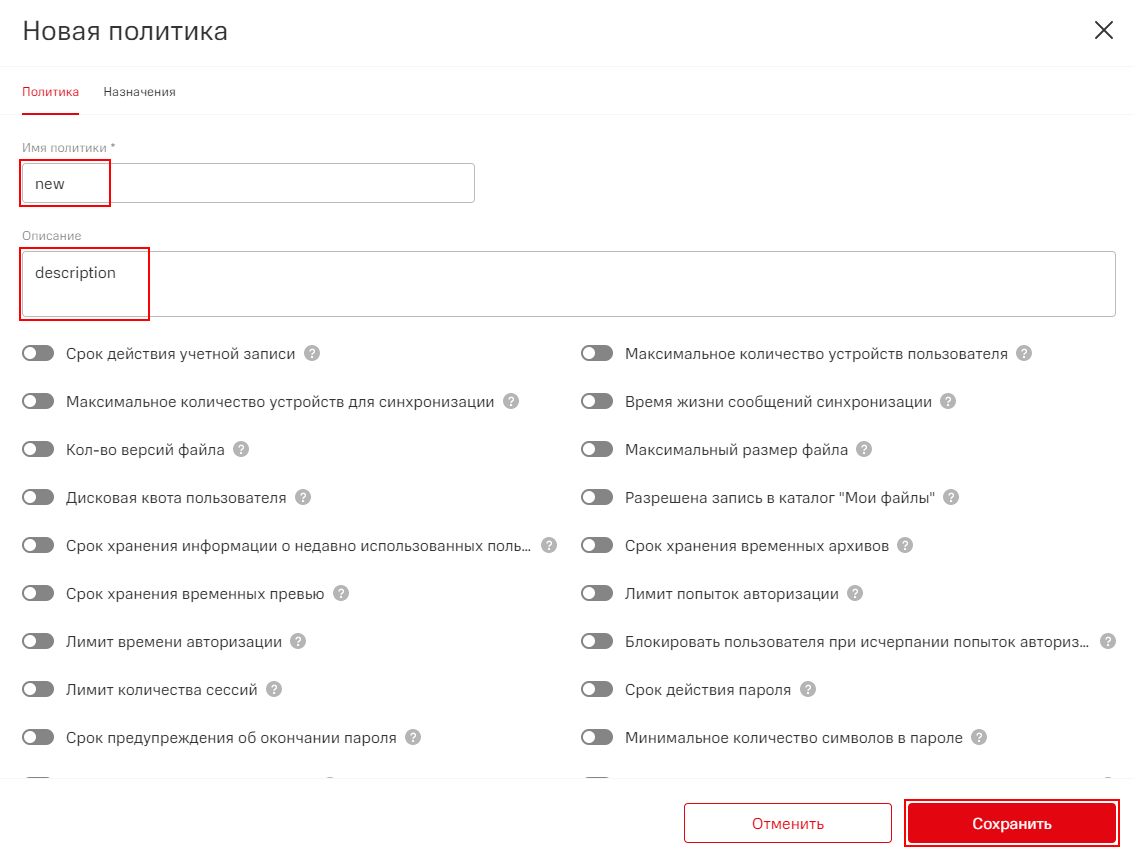
Чтобы отредактировать или удалить политику, выберите в меню управления политикой соответствующую команду.
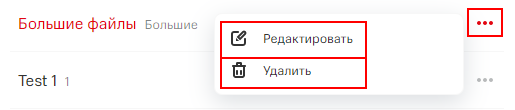
Ограничения политик
| Ограничение | Описание | Значение по умолчанию |
|---|---|---|
| Срок действия учетной записи | Позволяет ограничить срок действия учетной записи пользователя. Чтобы установить срок действия учетной записи, выберите дату с помощью календаря или введите вручную в формате дд.мм.гггг. Пользователь с ограниченным сроком действия учетной записи не сможет пользоваться системой после указанной даты | Не установлено |
| Максимальное количество устройств пользователя | Позволяет изменить максимальное количество устройств, с которых пользователь может осуществлять вход в систему | 10 |
| Максимальное количество устройств для синхронизации | Позволяет изменить максимальное количество устройств, для которых пользователь может применить синхронизацию файлов и папок в системе | 10 |
| Время жизни сообщений синхронизации | Позволяет изменить время жизни сообщений синхронизации | 1 час |
| Количество версий файла | Позволяет изменить максимальное количество сохраняемых в системе версий файлов пользователя | 5 |
| Максимальный размер файла | Позволяет изменить максимально допустимый размер файла, который пользователь может загрузить и хранить в системе. Возможно указать размер файла в одной из допустимых единиц измерения, которые можно выбрать в выпадающем списке | 4,384 ГБ |
| Дисковая квота пользователя | Позволяет изменить максимально допустимый объем дискового пространства, доступный пользователю. Установление этого ограничения может применяться для контроля над объемом дискового пространства всего тенанта (например, при объеме дискового пространства тенанта 500 ГБ и количестве пользователей 250 вы можете установить ограничение 2 ГБ для каждого пользователя). Возможно указать размер файла в одной из допустимых единиц измерения, которые можно выбрать в выпадающем списке. Максимальное допустимое значение не ограничено, но должно устанавливаться с учетом объема дискового пространства тенанта. Значение "0" означает отсутствие ограничения | 0 Б (не ограничено) |
| Запись в каталог "Мои файлы" | Регулирует разрешение и запрет на создание новых файлов и папок в каталоге Мои файлы. Запрет записи в каталог Мои файлы можно применять в случае, если необходимо временно ограничить возможность пользователя загружать файлы в систему. Доступные значения: разрешено, запрещено | Разрешено |
| Срок хранения информации о недавно использованных файлах | Позволяет изменить срок, в течение которого сохраняется информация о недавно использованных файлах. Недавно использованные файлы отображаются в каталоге Недавние файлы и в быстром доступе в каталоге Мои файлы. Возможно устанавливать этот срок в зависимости от количества файлов, с которыми пользователь работает ежедневно: чем больше файлов пользователь открывает, тем больше информации о недавно использованных файлах будет сохраняться. Доступные значения: не хранить, сутки, неделя, месяц, год. При выборе значения "не хранить" у пользователя не будет отображаться каталог Недавние файлы | Неделя |
| Срок хранения временных архивов | Позволяет изменить срок хранения в системе временных архивов. Временный архив формируется при скачивании файла (папки) как архива. Он не отображается в каталоге, но занимает место на дисковом пространстве тенанта, позволяя при повторном скачивании файла как архива скачать его быстро, так как он уже сформирован в системе. Регулировка срока хранения временных архивов позволяет контролировать доступные объемы дискового пространства. Срок задается в минутах | 60 минут |
| Срок хранения временных превью | Позволяет изменить срок хранения в системе изображений, сформированных для отображения файла в режиме просмотра. Данные изображения занимают определенное место на дисковом пространстве тенанта, поэтому данный параметр позволяет автоматически удалять неиспользуемые изображения превью для очистки дискового пространства. Срок задается в минутах | 60 минут |
| Лимит попыток авторизации | Позволяет установить лимит попыток авторизации, т. е. сколько раз пользователь сможет попробовать войти в систему с ошибкой в логине или пароле. После исчерпания лимита неудачных попыток авторизации пользователь будет заблокирован. Разблокировать пользователя может только пользователь с набором полномочий администрирования профиля. Значение "0" означает отсутствие ограничения | 0 (не установлен) |
| Лимит времени авторизации | Позволяет установить временной интервал между попытками авторизации. Если пользователь допустил ошибку в логине или пароле при авторизации, он не сможет осуществить повторную попытку авторизации в течение указанного времени. Срок задается в секундах. Значение "0" означает отсутствие ограничения | 0 (не установлен) |
| Блокировка пользователя | Регулирует разрешение и запрет блокировки пользователя после исчерпания лимита попыток авторизации. Доступные значения: не блокировать пользователя, блокировать пользователя | Не блокировать пользователя |
| Лимит количества сессий | Позволяет установить лимит количества параллельных сессий пользователя. Активной сессией считается не только открытое в текущий момент окно системы, но и в данный момент неактивное устройство, с которого пользователь осуществил вход в систему. Если пользователь превысит этот лимит, осуществив попытку авторизации с нового устройства, система покажет ошибку | 0 (не установлен) |
| Срок действия пароля | Позволяет установить срок истечения действия пароля, после которого пользователь не сможет зайти в систему под прежним паролем. Пользователю будет необходимо изменить пароль в настройках профиля до истечения его срока либо установить новый пароль через форму сброса пароля. Срок задается в днях. Значение "0" означает отсутствие срока действия пароля | 0 (не установлен) |
| Предупреждать о смене пароля за… | Позволяет установить срок, за сколько дней до окончания срока действия пароля предупреждать пользователя о необходимости смены пароля. Срок задается в днях. Значение "0" означает отсутствие предупреждения | 0 (не установлено) |
| Минимальное количество символов в пароле | Позволяет установить требования к количеству символов в пароле. Значение "0" означает отсутствие требования | 0 (не установлено) |
| Требования к символам в пароле | Позволяет установить требования к наличию обязательных символов в пароле. Требования устанавливаются в виде числового значения от 0 до 15, которое является суммой следующих требований: "1" – в пароле должны присутствовать прописные буквы; "2" – в пароле должны присутствовать строчные буквы; "4" – в пароле должны присутствовать цифры; "8" – в пароле должны присутствовать специальные символы. Пример: если по требованиям к безопасности пароля вам необходимо установить обязательное наличие и прописных, и строчных букв, в требованиях к символам установите значение "3" – сумму "1" и "2". Если необходимо установить обязательное наличие только для строчных букв, установите значение "2". Если вам необходимо установить все требования – строчные, прописные, цифры и специальные символы – установите значение "15" (сумма значений 1+2+4+8). Значение "0" означает отсутствие требования | 0 (не установлено) |
| Ограничение повторного использования паролей | Позволяет установить ограничение на использование одинаковых паролей подряд. При смене пароля пользователь не сможет установить предыдущие использованные пароли в указанном количестве, например, если пользователь меняет пароль каждый месяц, и имеет ограничение повторного использования паролей 6, то он не сможет установить ни один из использованных за последние 6 месяцев паролей. Значение "0" означает отсутствие требования | 0 (не установлено) |
| Время жизни токена сброса пароля | Позволяет изменить время, в течение которого будет действительна ссылка для восстановления пароля, которая приходит пользователю при смене сброса пароля. Срок задается в минутах | 60 минут |
| Время жизни токена первичной установки пароля | Позволяет изменить время, в течение которого будет действительна ссылка для первичной установки пароля, которая приходит пользователю после создания профиля в системе. Срок задается в минутах | 1440 минут |
Списки доступа
Списки доступа позволяют установить ограничение на пользователей, видимых в системе. Пользователь видит других пользователей системы при предоставлении доступа к файлам и папкам, а также при настройке пользовательских групп доступа. По умолчанию пользователь может видеть только пользователей своего подразделения и его дочерних подразделений.
С помощью списков доступа возможно менять перечень видимых пользователей для отдельных пользователей или подразделений. При назначенном списке доступа пользователи будут видеть в системе пользователей, включенных в их список доступа: при настройке доступа к файлу или папке и при создании пользовательской группы доступа им будут видны только те пользователи, которые есть в их списке доступа.
Например, если необходимо, чтобы пользователи отдельного подразделения могли взаимодействовать в системе со всеми пользователями, можно создать и установить для них список доступа, включающий всех пользователей компании или ограничить список видимых пользователю других пользователей. Один пользователь может состоять в нескольких списках.
Для настройки списка доступа:
Нажмите на кнопку Добавить в правой части верхней панели или на кнопку
+ Добавить список доступа в центре рабочей среды.В окне Добавить список доступа:
- Задайте имя нового списка доступа;
- На вкладке Список доступа выберите из списков Сотрудники и Контрагенты пользователей или подразделения, которые должны входить в этот список;
- На вкладке Назначения выберите пользователей, которым будет назначен данный список доступа.
Нажмите на кнопку Сохранить.
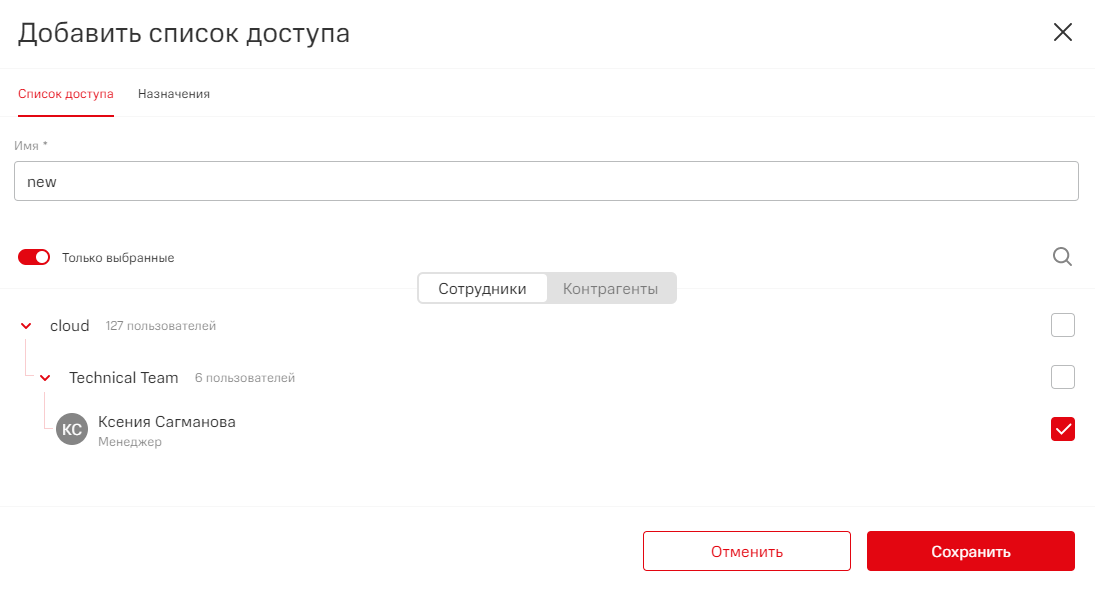
Чтобы удалить или отредактировать список доступа, выберите соответствующую команду в меню управления списком. При редактировании возможно менять состав списка доступа и назначения.

Системные группы
Системные группы создаются и применяются для группового предоставления доступа к файлам и папкам. Формируются в масштабах всего тенанта – они видны всем пользователям системы и используются для случаев централизованного управления документооборотом внутри компании.
В системную группу невозможно добавить пользователей с ролью контрагента. Один пользователь может состоять в нескольких системных группах.
Для настройки системных групп:
Нажмите на кнопку Добавить в правой части верхней панели или на кнопку
+ Добавить системную группу в центре рабочей среды.Задайте имя системной группы и задайте ее участников из списка.
Нажмите на кнопку Создать.
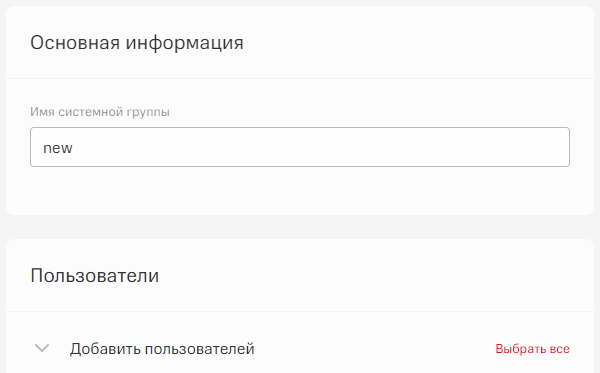
Чтобы удалить или отредактировать системную группу, выберите соответствующую команду в меню управления группой.
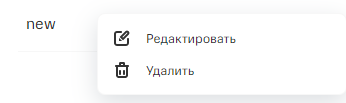
Области и уровни доступа
Инструменты области доступа и уровни доступа позволяют реализовать мандатное управление доступом к данным, хранимым пользователем в системе. Мандатное управление доступом – это способ разграничения доступа с фиксированным набором полномочий. Мандатное управление доступом позволяет ввести ограничения доступа к данным в дополнение к применяемому в системе дискреционному управлению доступом, когда пользователь выдает доступ к данным с определенными правами выбранным пользователям.
Суть механизма мандатного управления доступом: каждому субъекту (например, лицу, работающему с документами) и объекту (например, документам) присваивается метка конфиденциальности, начиная от самой высокой («особой важности»), заканчивая самой низкой («несекретный» или «общедоступный»). Субъект, которому разрешён доступ только к объектам с более низкой меткой конфиденциальности, не может получить доступ к объекту с более высокой меткой конфиденциальности. Также субъекту запрещается запись информации в объекты с более низким уровнем безопасности. Для определения, имеет ли субъект права на получение определенного вида доступа к объекту, уровень секретности субъекта сравнивается с уровнем секретности объекта, и на основе этого сравнения решается вопрос, предоставить или нет запрашиваемый доступ.
Примеры использования мандатного управления доступом:
- В организациях, имеющих военную или правоохранительную организационную структуру, возможна ситуация, когда рабочие группы состоят из сотрудников, имеющих различное звание или различный порядок доступа к тем или иным документам. В этом случае файл, к которому предоставлен доступ группе, будет доступен только тем сотрудникам, кому позволяет его видеть звание или допуск к сведениям данного типа. Кроме того, файл, загруженный сотрудником с определенным званием и допуском к информационным ресурсам, будет доступен только сотрудникам с таким же уровнем допуска или выше.
- Организации, в которых часть сотрудников имеет допуск не только к производственным, но и к финансовым или управленческим процессам. Например, в группе могут находиться как наемные сотрудники, так и партнеры.
Инструментом реализации мандатного управления доступом (метками) являются уровни доступа и области доступа. Уровень и область доступа назначаются для конкретных пользователей и распространяются на все файлы, которые они загружают или создают в системе.
Область и уровень доступа рекомендовано устанавливать только в случае необходимости, так как неправильно настроенные ограничения могут помешать совместной работе над файлами и корректному предоставлению доступа.
Создать уровни и области доступа возможно на вкладках Уровни доступа и Области доступа:
- Нажмите на кнопку Добавить в правой части верхней панели или на кнопку
+ Добавить область доступа / + Добавить уровень доступа в центре рабочей среды. - Задайте наименование области / уровня доступа и описание.
- Нажмите на кнопку Сохранить.
Созданные уровни и области доступа возможно назначать пользователям при создании или редактировании их профиля.
Важно
Уровень и область доступа являются взаимосвязанными метками, поэтому необходимо назначать их в связке друг с другом.
