Частые вопросы по сервису GPU Workspaces
Учетная запись и авторизация
Вопрос 1
Неудачная авторизация под именем vdiadmin и в Horizon клиенте, и на портале управления администратора Horizon DaaS.
Ссылка для доступа к порталу администратора Horizon DaaS: https://******.cloud.mts.ru/horizonadmin.
Ссылка для доступа пользователя к десктопу: https://******.cloud.mts.ru.
Ответ
Авторизация пользователя не удалась, так как срок действия пароля учетной записи администратора истек. Необходимо изменить пароль на новый с использованием предыдущего.
Вопрос 2
Как возможно изменить пароль учетной записи vdiadmin, используемой для доступа к порталу администратора Horizon DaaS.
Ответ
Для этого необходимо изменить пароль пользователя vdiadmin в локальном домене тенанта (ad01):
Запустите Server Manager, если он не запущен:
- Откройте Пуск.
- Выберите Server Manager – запустив двойным щелчком мыши.
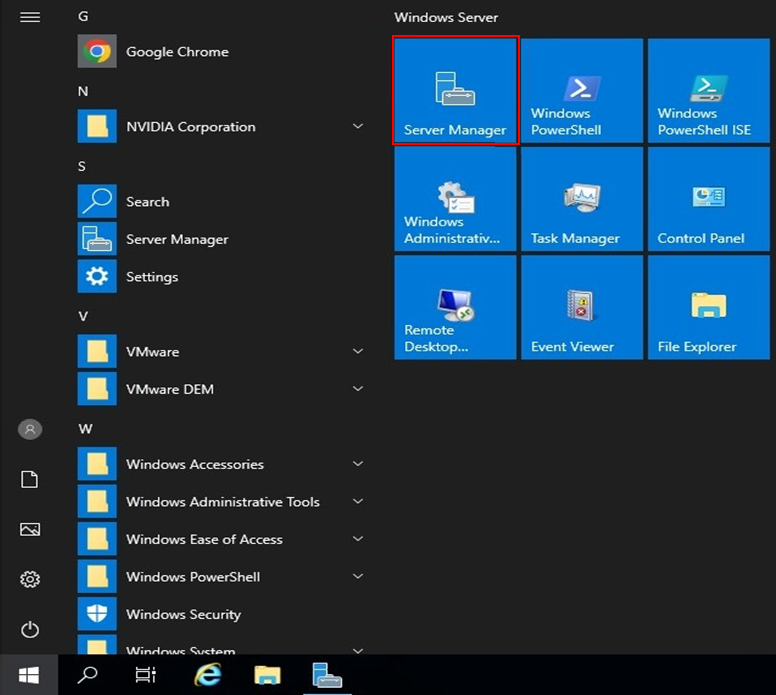
Перейдите на вкладку Tools.
Выберите Active Directory Users and Computers.
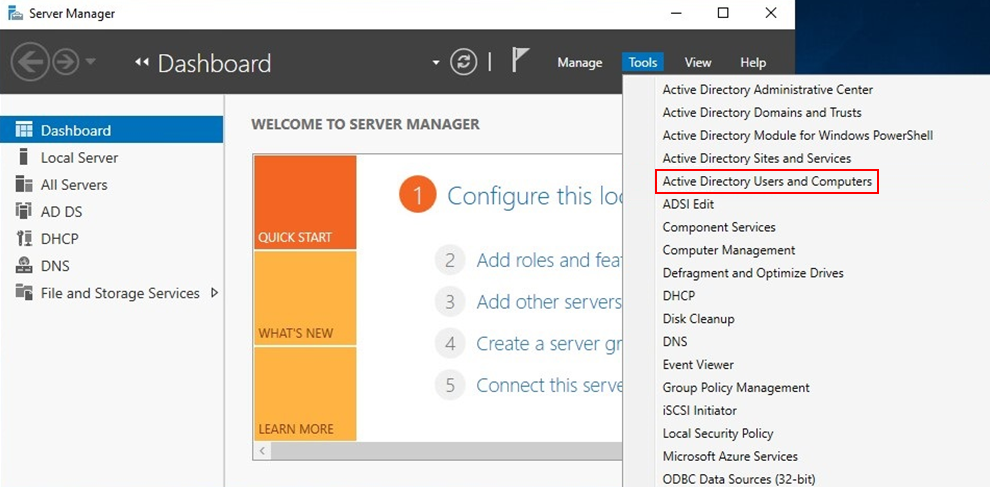
Войдите в директорию названия организации, выбрав Users.
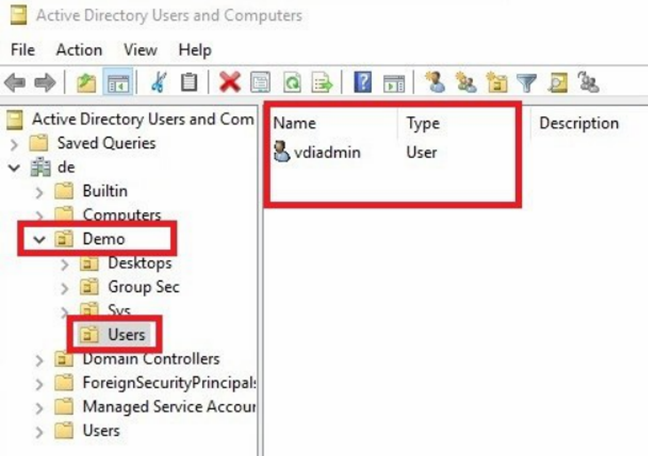
Нажмите правой кнопкой мыши на пользователя vdiadmin.
Выберите Reset Password.
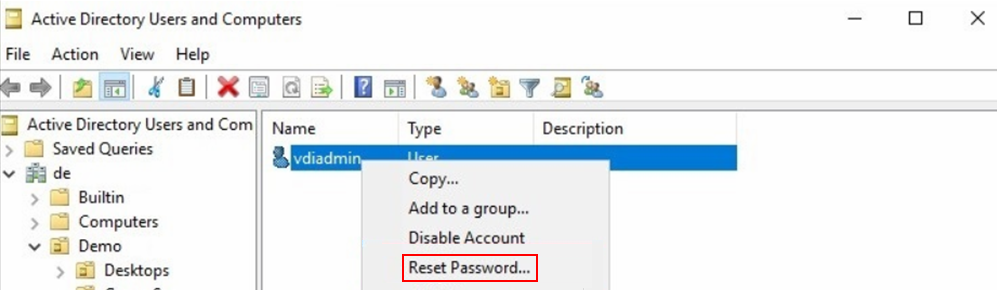
Введите новый пароль.
Нажмите на кнопку ОК.
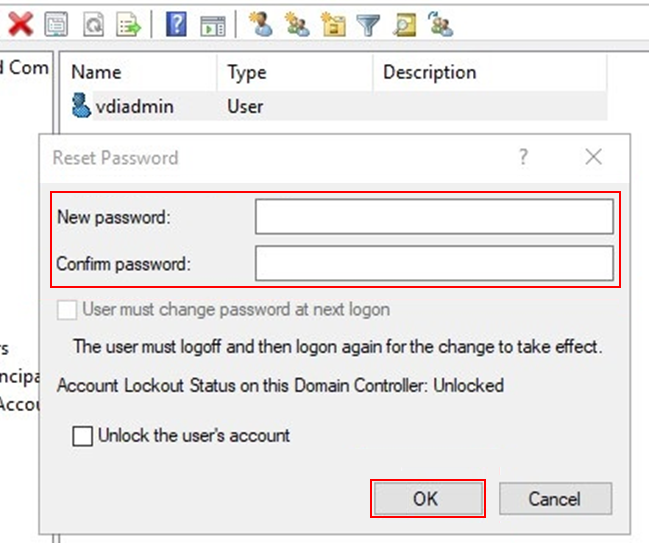
Чтобы пароль учетной записи не имел срока действия:
Выберите пользователя > Properties > Account.
Включите опцию Password newer expires.
Нажмите на кнопку OK.
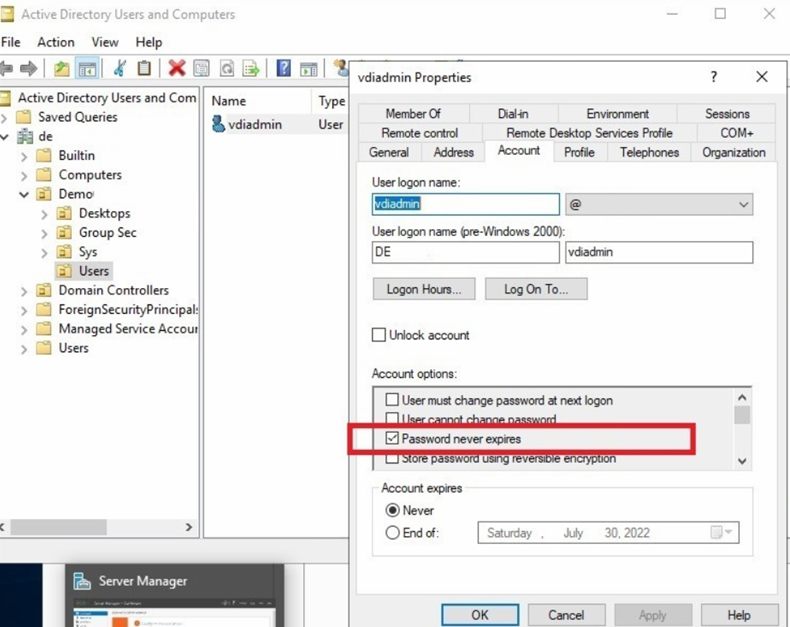
Конвертация VM в Мастер Образ
Вопрос 1
Необходимо ли заводить VM в домен перед созданием Мастер Образа?
Ответ
Добавлять VM в домен не нужно. Десктопы автоматически добавляются в домен при создании.
Вопрос 2
При попытке cконвертировать VM в Мастер Образ агент не может загрузиться, статус агента Inactive.

Ответ
Для данной VM необходимо произвести Reset Agent Pairing:
- В панели администратора Horizon DaaS откройте вкладку Imported VMs блока Inventory.
- Выберите VM.
- В раскрывающемся списке MORE выберите Reset Agent Pairing.
- Дождитесь завершения операции.
На вкладке Activity блока Monitor возможно увидеть ход событий, статус агента должен быть Active.
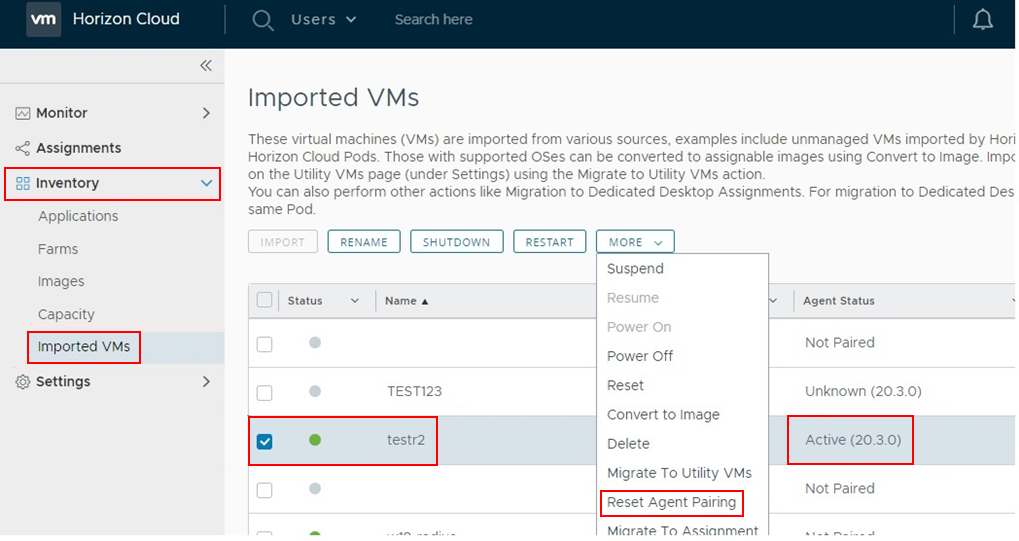
Для дальнейшей конвертации в Мастер Образ:
- Перейдите на вкладку Imported VMs блока Inventory.
- Нажмите на кнопку Convert to Image.
- Дождитесь конвертации.
Процесс создания возможно наблюдать на вкладке Activity блока Monitor. Мастер Образ появится во вкладке Images блока Inventory со статусом Published.
Далее возможно создать коллекцию десктопов и назначить пользователей. Для этого перейдите в блок Assignments и нажмите на кнопку New.
Вопрос 3
При конвертации VM в Мастер Образ выдается ошибка "Error: Failed to create image". Что необходимо сделать?
Ответ
Для просмотра ошибок, статусов успешных и неуспешных задач:
Перейдите на вкладку Activity блока Monitor.
Нажмите на задачу.
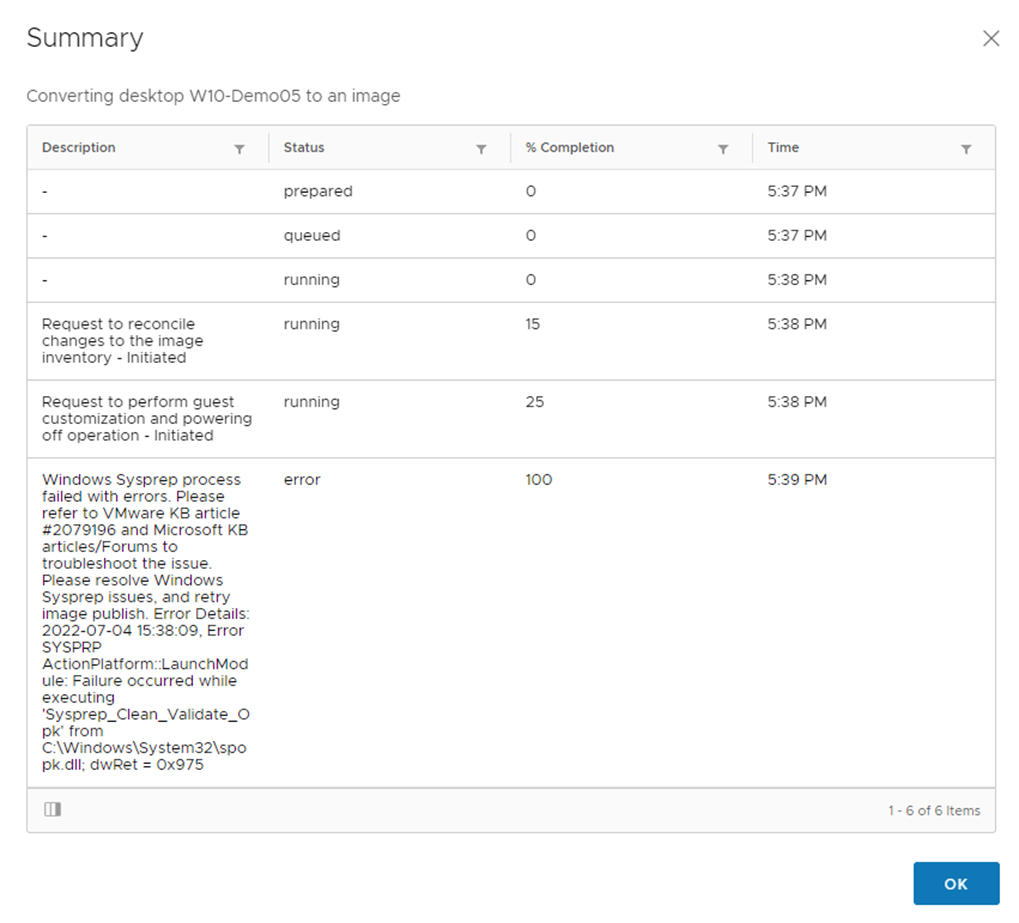
Одна из частых ошибок – ошибка Windows sysprep, которая приводит к сбою публикации образа.
В системе Windows 10:
- Запустите PowerShell от имени администратора.
- Выполните команду:
Get-AppxPackage -AllUsers | Remove-AppxPackage.
Подробные инструкции:
Создание и настройка Мастер Образа
Настройка VM для Мастер Образа
Проверьте, возможно, система Windows ожидает обновления. Из-за ожидания установки и перезагрузки автоматического обновления Windows 10 может не конвертироваться в Мастер Образ и выдавать ошибку. Если Windows 10 требуются обновления, установите их и перезагрузите VM. После перезагрузки:
- Запустите PowerShell от имени администратора.
- Заполните команду:
Get-AppxPackage -AllUsers | Remove-AppxPackage.
Чтобы повторить конвертацию в Мастер Образ, верните Мастер Образ в Imported VMs:
Перейдите на вкладку Images блока Inventory.
Выберите образ с ошибкой.
В раскрывающемся списке MORE выберите Convert to Desktop.
Дождитесь конвертации.
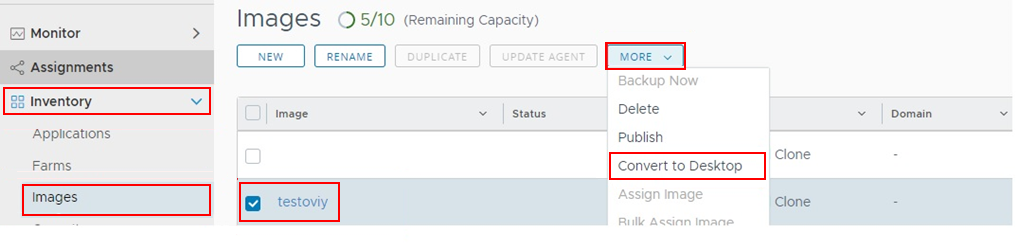
Перейдите на вкладку Imported VMs блока Inventory.
Нажмите на кнопку Convert to Image.
Дождитесь конвертации.
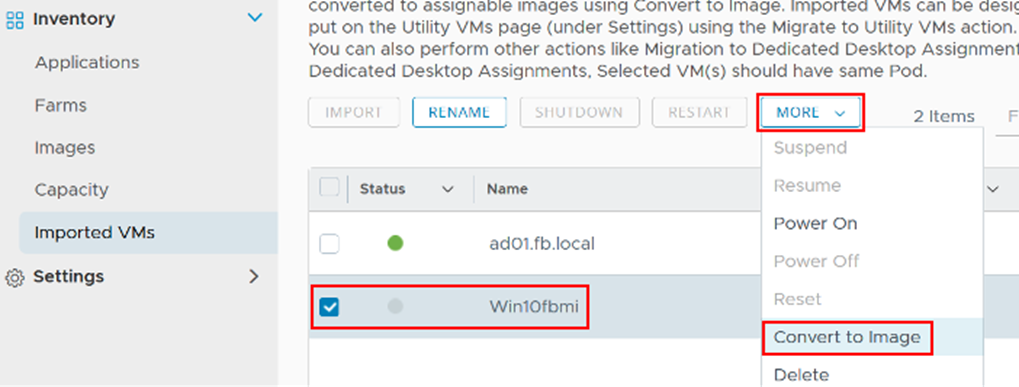
Процесс создания возможно наблюдать на вкладке Activity блока Monitor. Мастер Образ появится во вкладке Images блока Inventory со статусом Published.
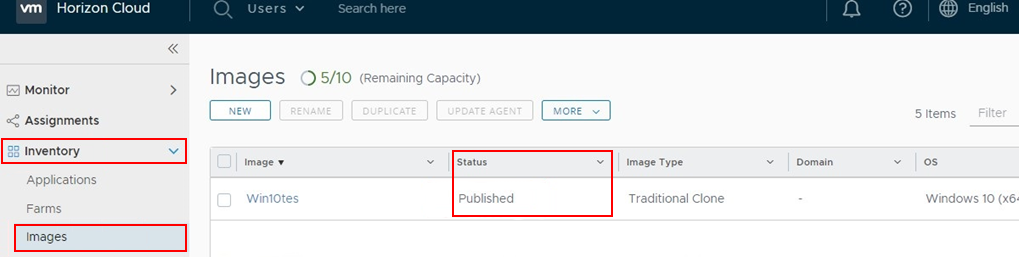
Далее приступите к Cозданию коллекции рабочих столов и привязке пользователей.
Временные интервалы сессий
Вопрос 1
Где возможно настроить временные интервалы сессий? Например, временные интервалы сессий панели администратора Horizon DaaS, сессии пользователей.
Ответ
Временные интервалы сессий возможно установить в панели администратора Horizon DaaS:
Перейдите в блок Settings.
Откройте вкладку General Settings.
Для изменения параметров нажмите на карандаш в разделе Session Timeout.
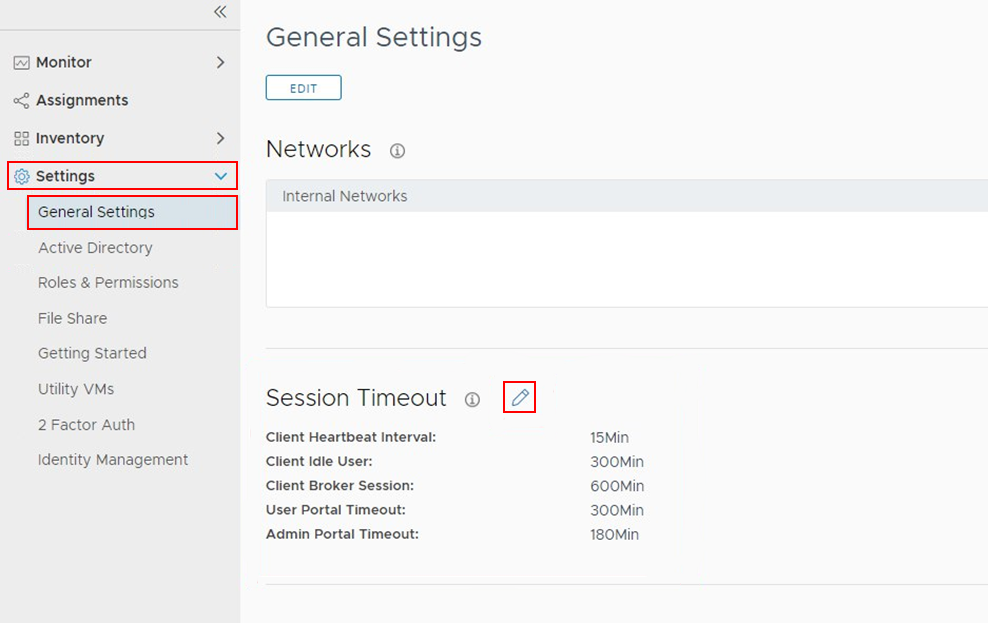
Также возможна настройка временных параметров для коллекции десктопов:
Перейдите в блок Assignments.
Выберите необходимую коллекцию десктопов.
Перейдите на вкладку Summary.
Для изменения Session Timeout Interval раздела Advanced Properties измените временное значение на необходимое.
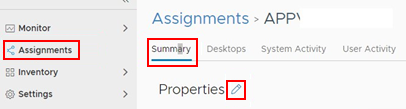
Нажмите на кнопку SAVE&EXIT.
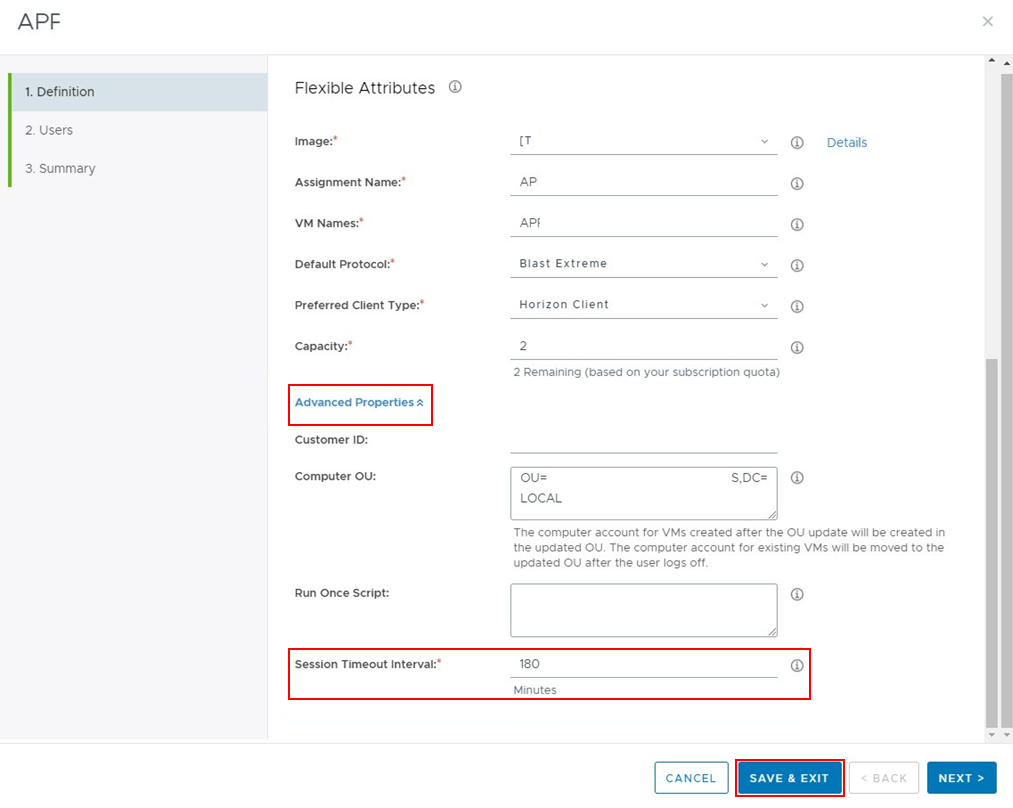
Запуск Windows на выделенной VM
Вопрос 1
Как запустить Windows на выделенной VM? Что необходимо сделать?
Ответ
Необходимо:
- Конвертировать VM в Мастер Образ.
- Создать коллекции десктопов из Мастер Образа с назначением пользователей.
- Подключиться к созданному десктопу, используя Horizon Client или HTML-5 веб-браузер.
Для конвертации в Мастер Образ в панели Администратора Horizon Cloud:
- Перейдите на вкладку Imported VMs блока Inventory.
- Нажмите на кнопку Convert to Image.
- Дождитесь конвертации.
Важно
Проверьте правильность вводимых данных из приветственного письма, Username - Demoadmin.
Процесс создания возможно наблюдать на вкладке Activity блока Monitor. Мастер Образ появится во вкладке Images блока Inventory со статусом Published.
Далее возможно создать коллекцию десктопов и назначить пользователей. Для этого перейдите в блок Assignments и нажмите на кнопку New.
Ошибки подготовки и публикации Мастер Образа
Вопрос 1
При публикации Мастер Образа возникает ошибка "Agent – Sysprep validation (validateSysprepAccountCreds) Failed. Sysprep local administrator account credentials are not valid".
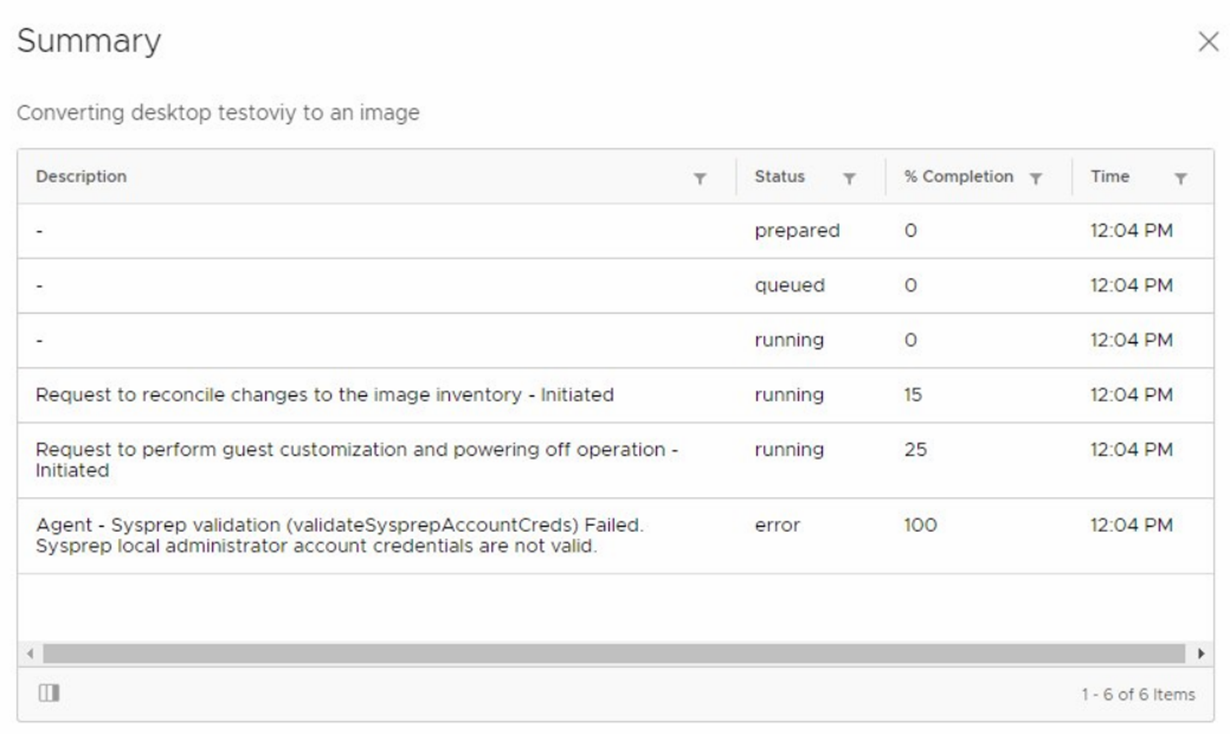
Ответ
Это ошибка ввода логин/пароль от локальной учетной записи администратора внутри ОС Мастер Образа.
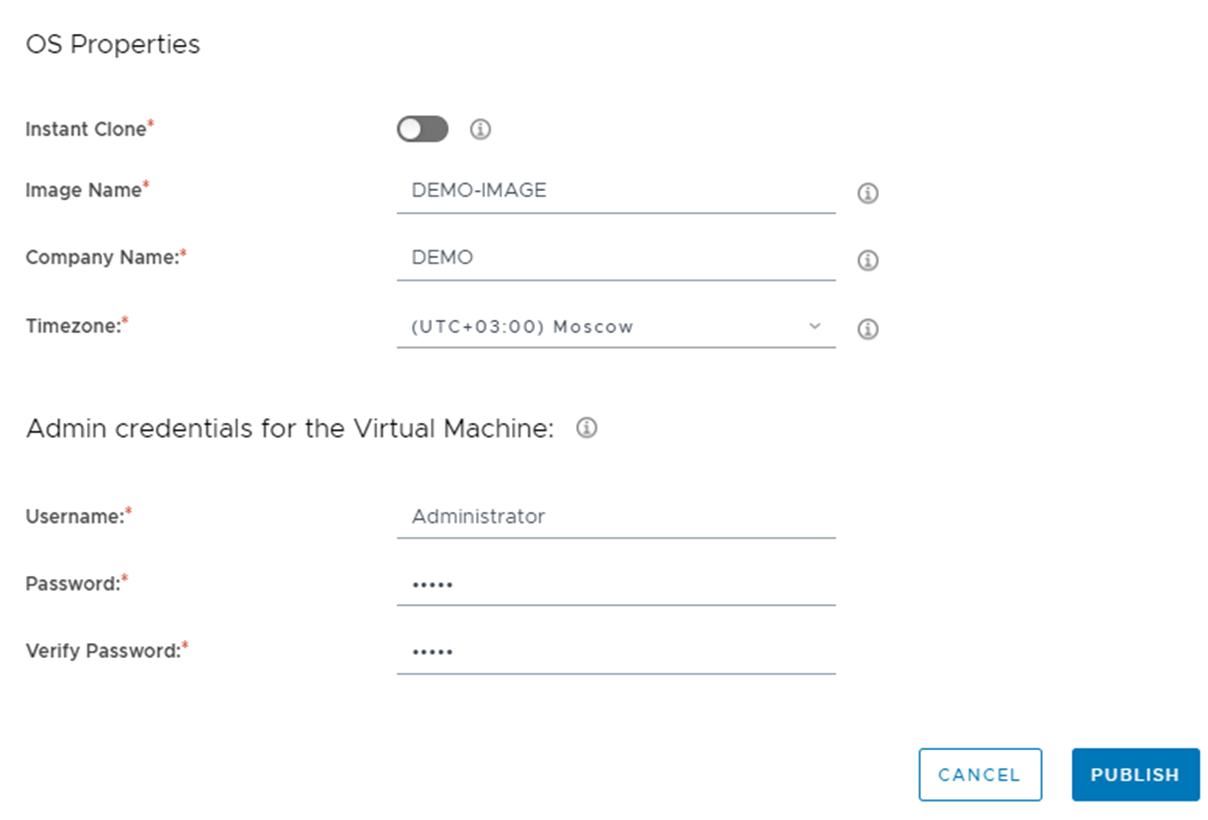
Вопрос 2
Появляется ошибка после выполнения команды Get-AppxPackage -AllUsers | Remove-AppxPackage по инструкции для подготовки Мастер Образа. Мастер Образ не публикуется. В логах SYSPREP присутствует неудаленный appx-пакет, который мешает успешному выполнению задачи.
Логи расположены в папке Panther: C:\Windows\System32\Sysprep\Panther.
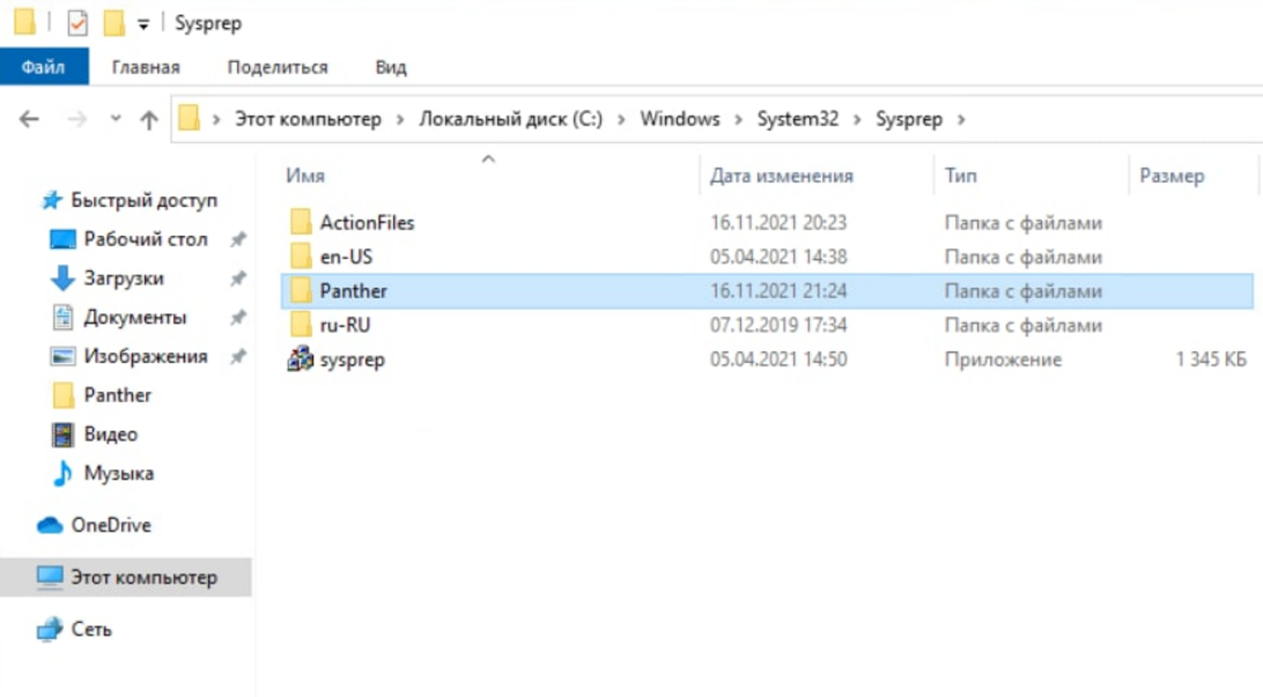
Пример:

Ответ
Выполните команду на удаление проблемного appx-пакета:
Remove-AppxPackage -AllUsers -Package Microsoft.LanguageExperiencePacken-US\_19041.3.3.0\_neutral\_\_8wekyb3d8bbwe.
Повторите Get-AppxPackage** -AllUsers | Remove-AppxPackage и выполните конвертацию Мастер Образа заново.
Вопрос 3
При публикации Мастер Образа возникает ошибка Sysprep:
[0x0f0073] SYSPRP RunDlls:Not running DLLs; either the machine is in an invalid state or we couldn't update the recorded state, dwRet = 0x1f
[0x0f00ae] SYSPRP WinMain:Hit failure while processing sysprep cleanup external providers; hr = 0x8007001fПодробности по ошибкам возможно увидеть в логах SYSPREP. Расположение логов: C:\Windows\System32\Sysprep\Panther.
Ответ
Наиболее часто подобные ошибки происходят на VM, так как утилита пытается остановить Cлужбу координатора распределённых транзакций Microsoft (MSDTC). Единственное решение: удалить службу и установить заново. Данная процедура осуществляется из командной строки от имени администратора.
Поочерёдно введите две команды — на удаление и установку, соответственно:
msdtc –uninstall.msdtc –install.
