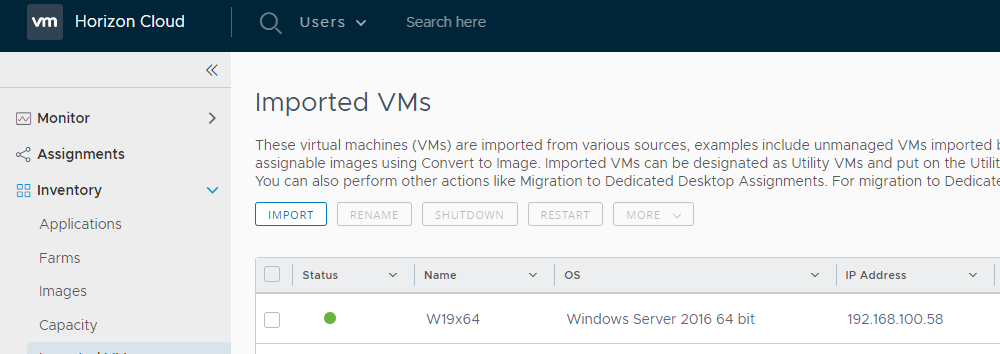Импорт собственной VM в инфраструктуру Панели управления Horizon DaaS
В данной статье описан импорт собственной VM в инфраструктуру Панели управления Horizon DaaS с использованием Панели управления Workstation 16.
Для импорта собственной VM в инфраструктуру Панели управления Horizon DaaS необходимо соблюсти следующие правила:
- компонент HD audio должен быть удален из конфигурации VM, в VDI используется Virtual Audio;
- установленный Horizon Agent с необходимыми компонентами;
- версия виртуального программного обеспечения, поддерживаемая платформой: VM version 15 или более ранняя;
- VM не должна быть в домене;
- VM должна иметь один vmxnet3 сетевой адаптер;
- VM должна иметь динамический IP-адрес;
- тип диска: SCSI;
- должны быть установлены Tools;
- guestOS = "windows9-64" – для Windows 10;
- guestOS = "windows9srv-64" – для Windows Server 2019.
Импорт Windows 10
Для импорта собственной VM в ОС Windows 10:
Нажмите на кнопку Create a New Virtual Machine.
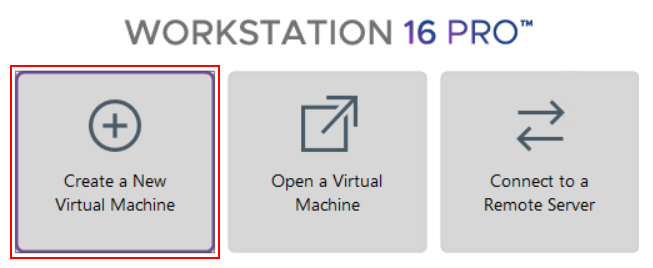
Выберите выборочный (Custom) вариант установки – пошаговый мастер с возможностью выбора множества значимых параметров. Нажмите на кнопку Next.
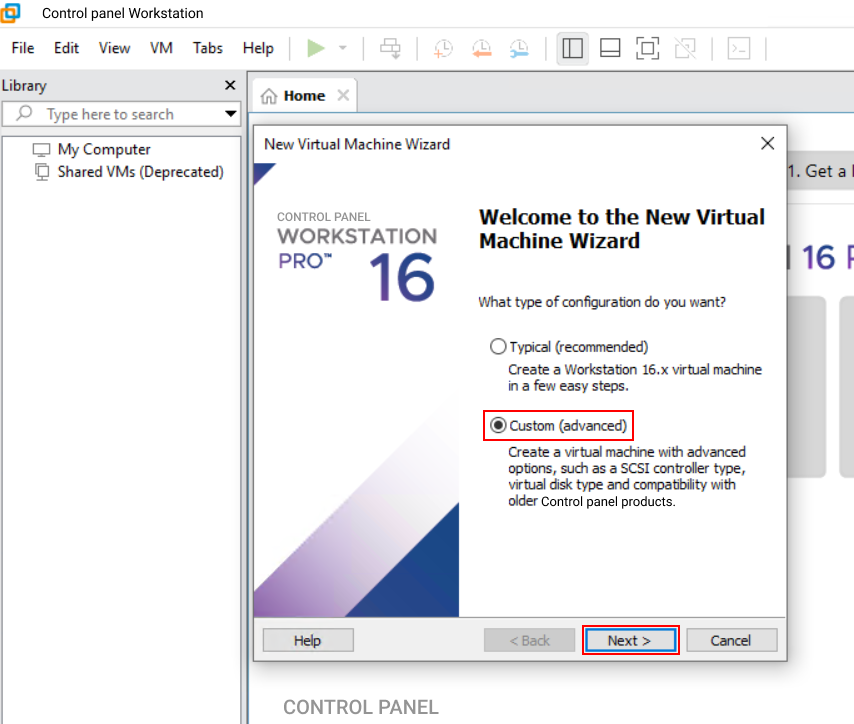
Выберите совместимость аппаратного обеспечения – Workstation 15.x. Нажмите на кнопку Next.
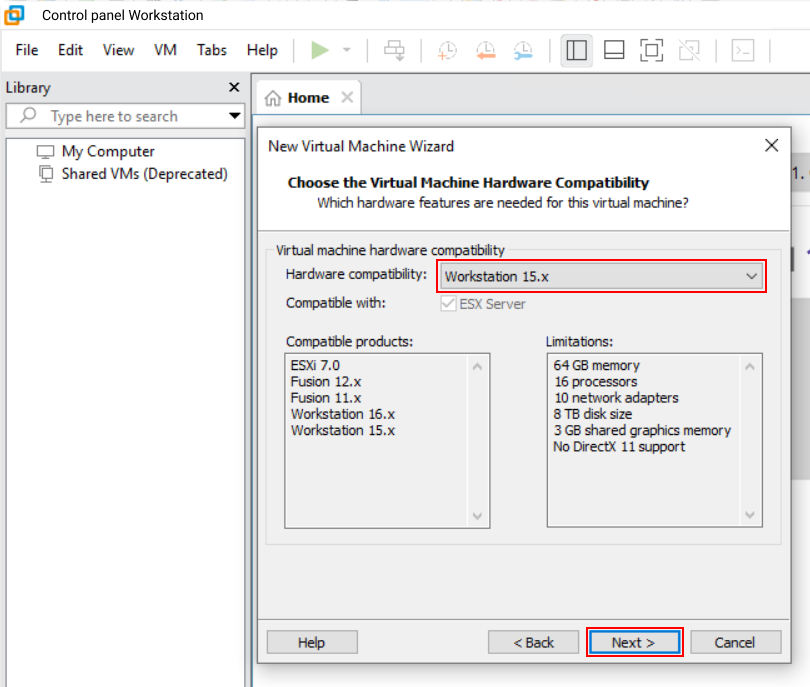
Выберите установочный образ Windows в формате ISO. Нажмите на кнопку Next.
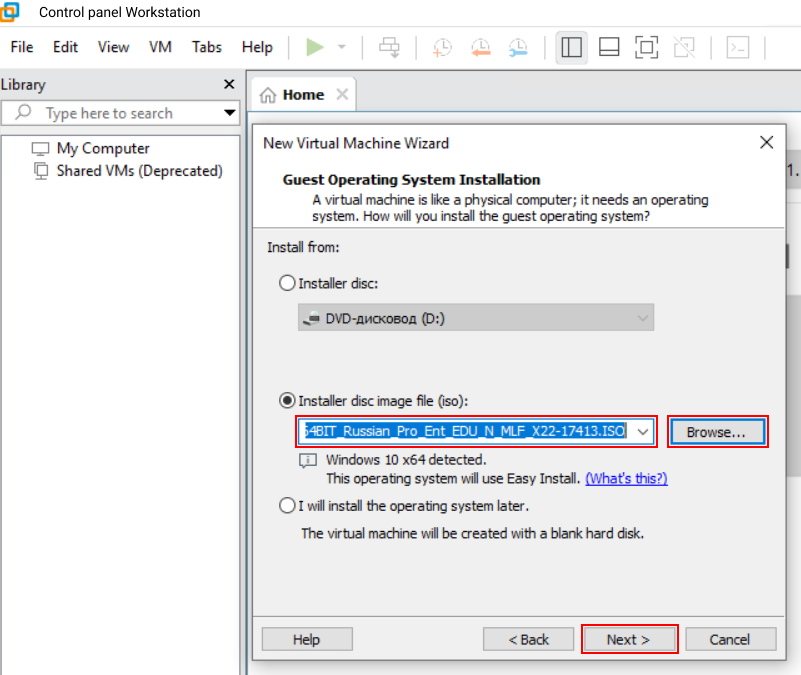
Выберите версию Windows, имя учетной записи и пароль. Нажмите на кнопку Next.
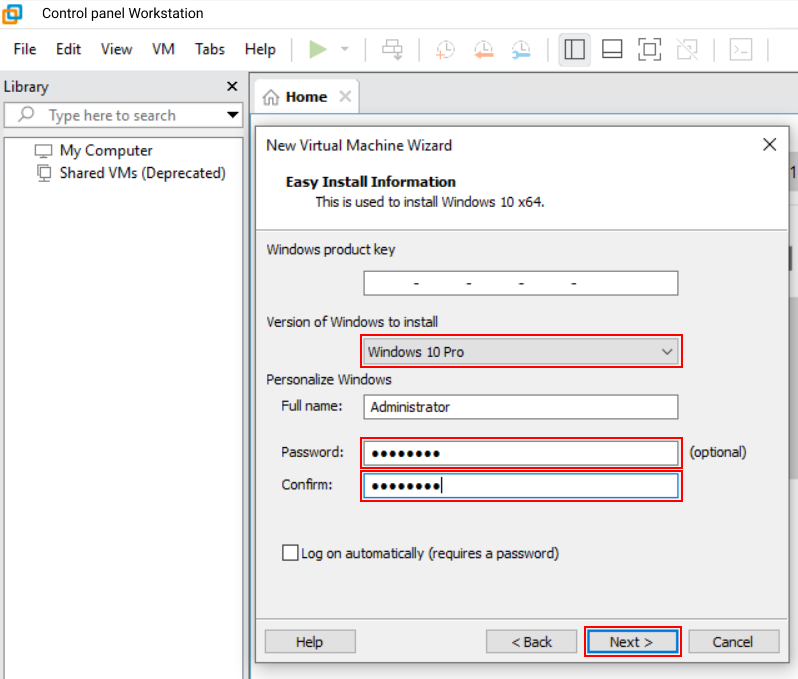
Укажите имя VM и ее расположение. Нажмите на кнопку Next.
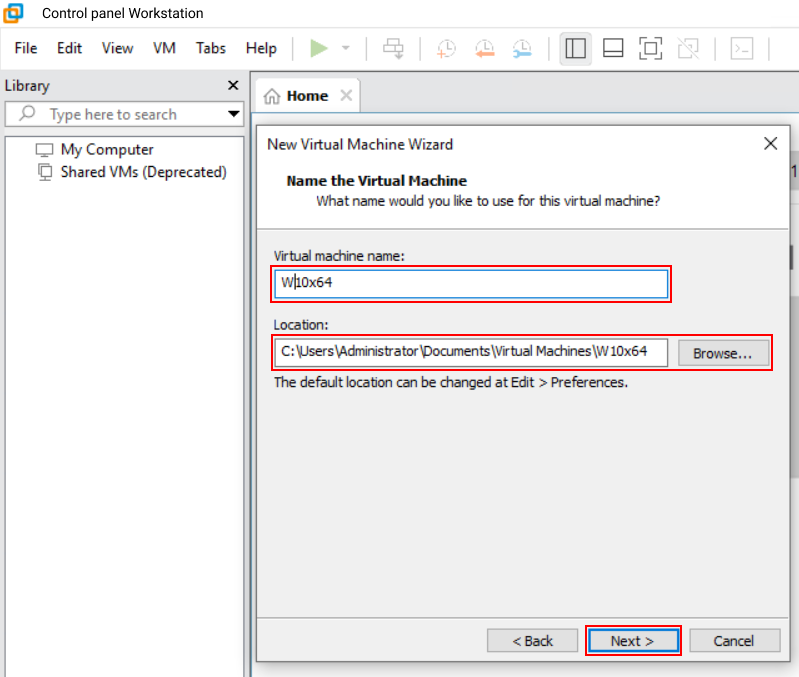
Выберите тип эмуляции: BIOS или UEFI. Нажмите на кнопку Next.
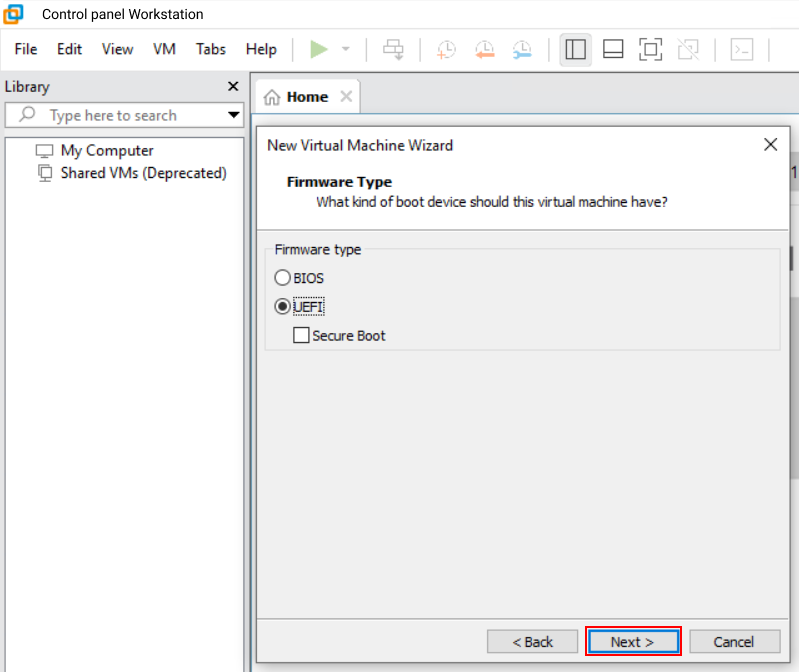
Выберите количество CPU и выделенный объём оперативной памяти. Нажмите на кнопку Next.
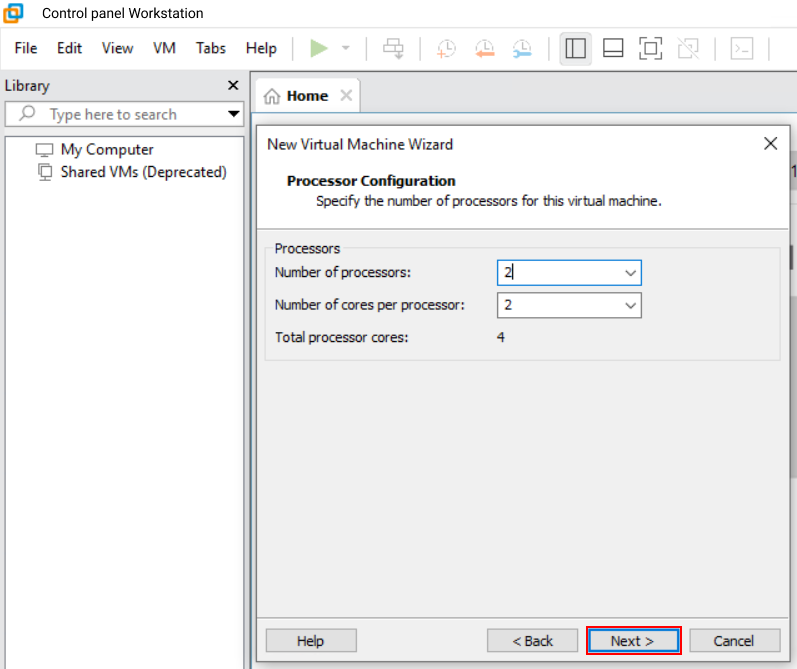
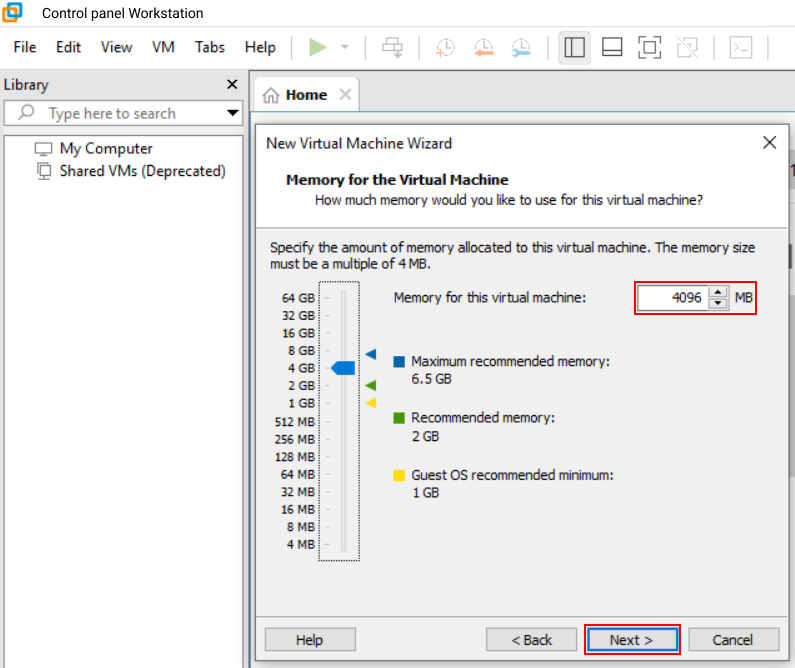
Выберите тип сети по умолчанию. Нажмите на кнопку Next.
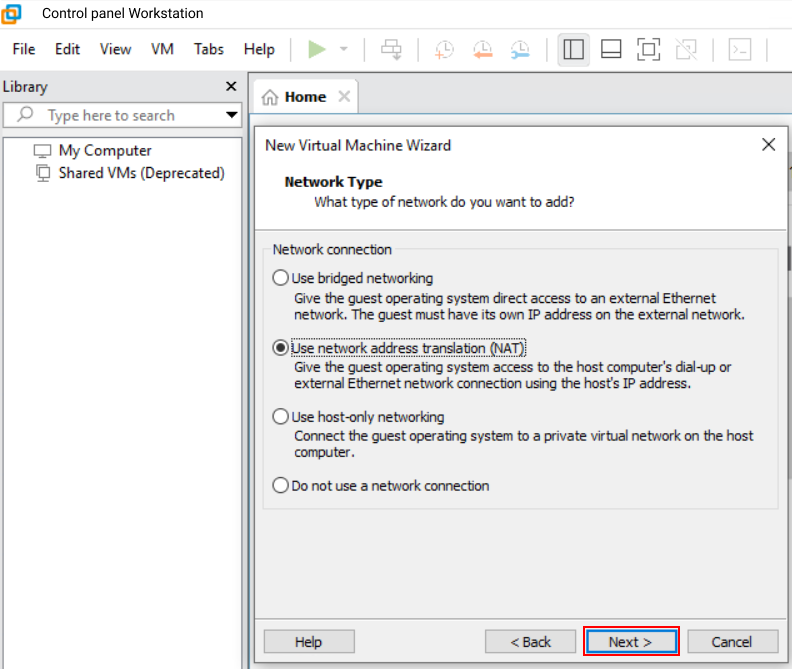
Выберите тип контроллера виртуального диска: LSI Logic SAS. Нажмите на кнопку Next.
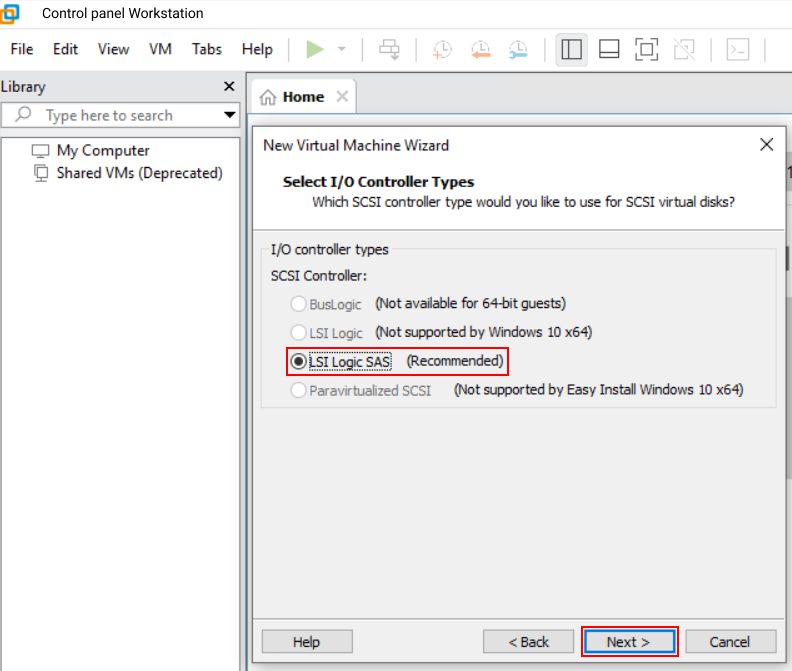
Выберите тип диска: SCSI. Нажмите на кнопку Next.
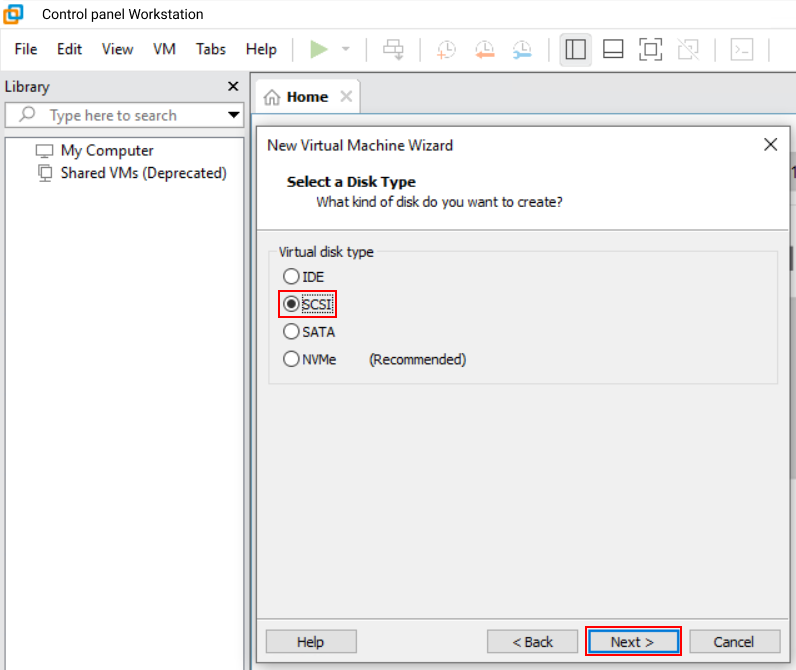
Выберите Create a new virtual disk. Нажмите на кнопку Next.
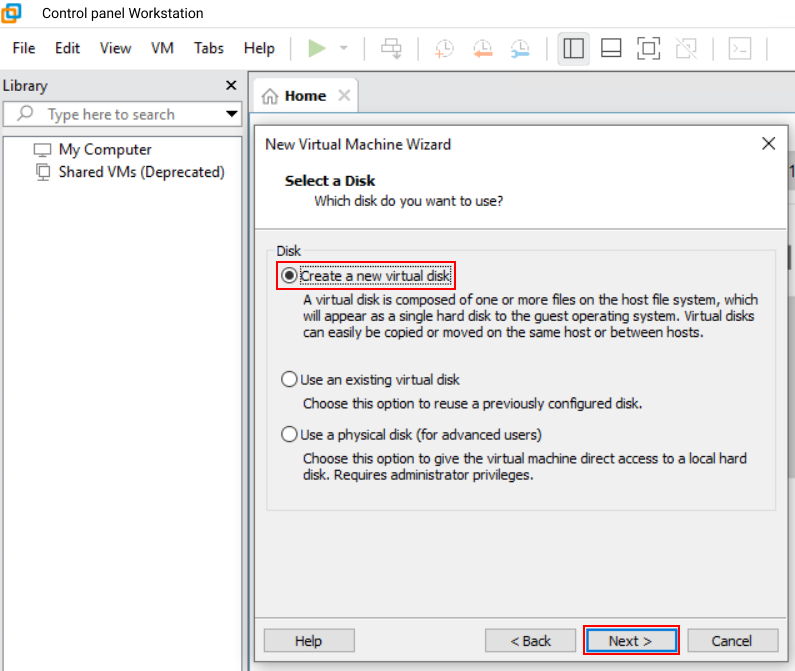
Выберите сохранение диска в одном файле и укажите размер виртуального диска. Нажмите на кнопку Next.
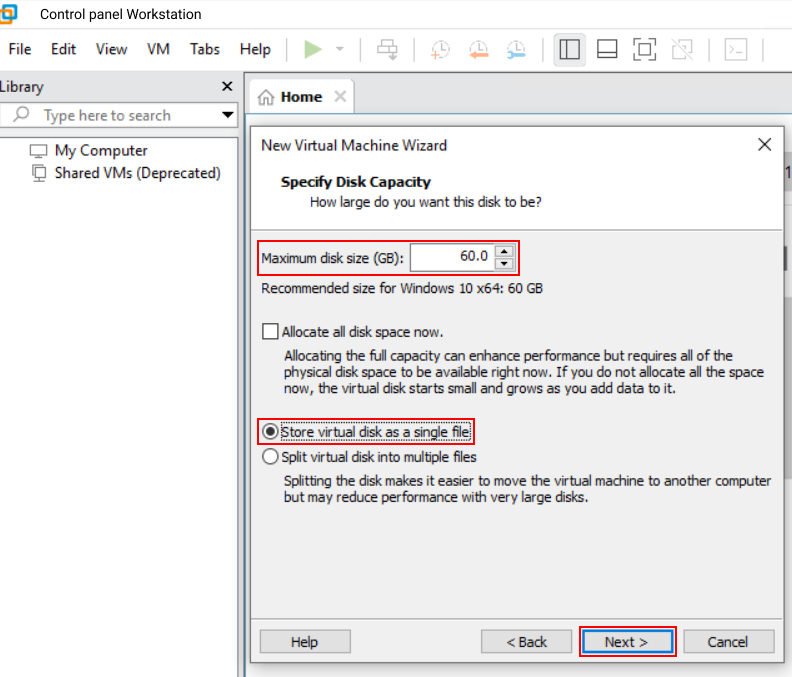
Укажите путь хранения и имя виртуального диска. Нажмите на кнопку Next.
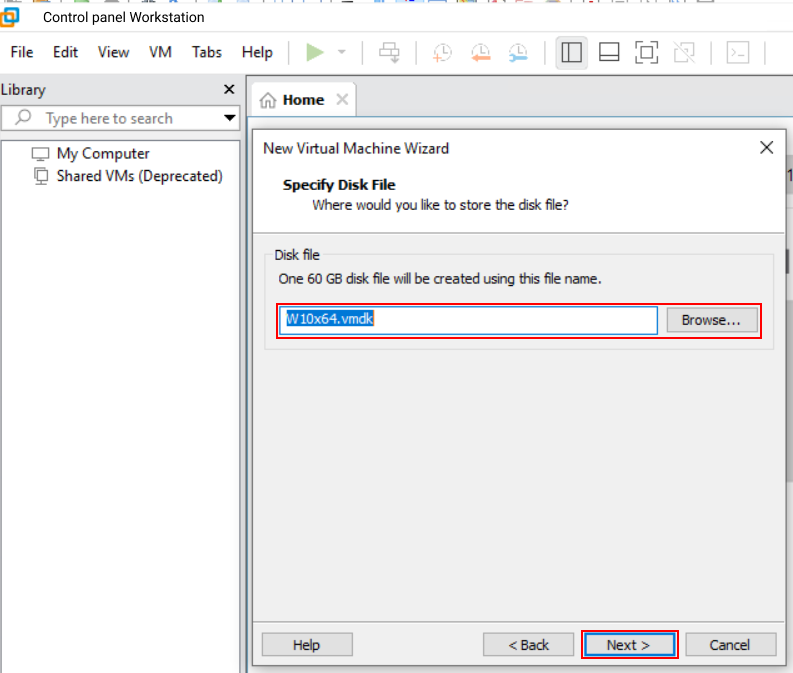
Выберите включение виртуальной машины после создания – включите опцию Power on this virtual machine after creation. Нажмите на кнопку Finish.
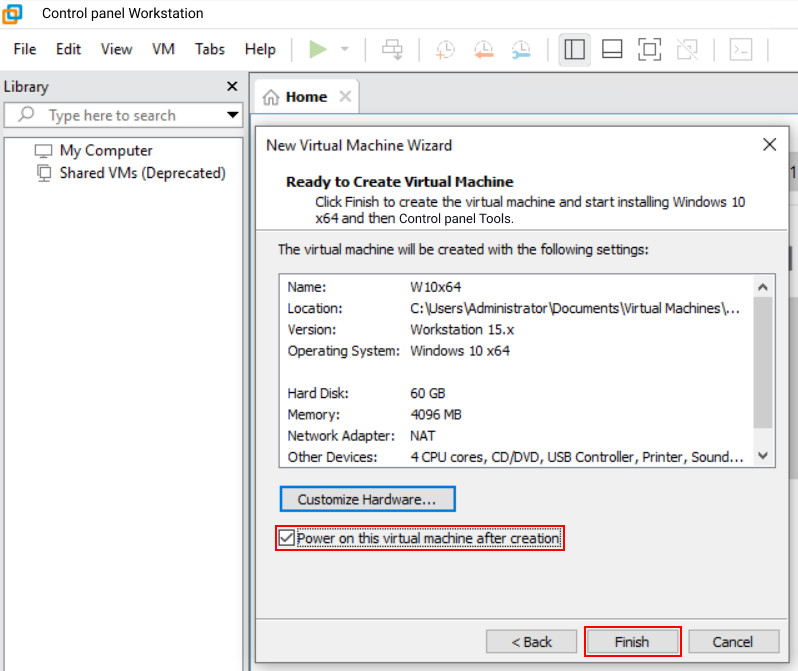
Установите агента Панель управления Horizon с необходимыми компонентами.
Переустановить агента возможно после добавления виртуальной машины на портал администратора Horizon DaaS.
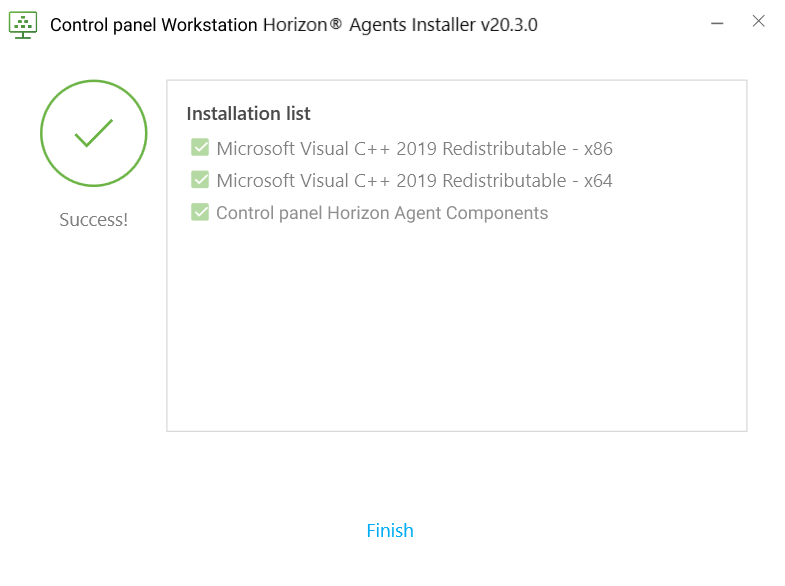
Выключите виртуальную машину и перейдите в расположение файла конфигурации.
Откройте файл с расширением
.vmxс помощью текстового редактора.Измените два параметра:
В строке
virtualHW.versionизмените значение на 15.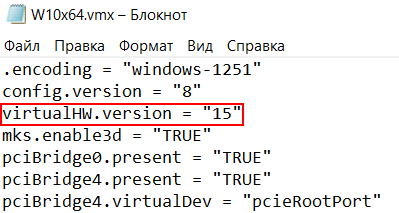
В строке
ethernet0.virtualDevизмените значение на vmxnet3
Выполните удаление CD-DVD, Floppy из настроек виртуальной машины:
- Выберите CD/DVD (SATA), Floppy.
- Нажмите на кнопку Remove.
- Если это необходимо, их будет возможно добавить после импорта виртуальной машины.
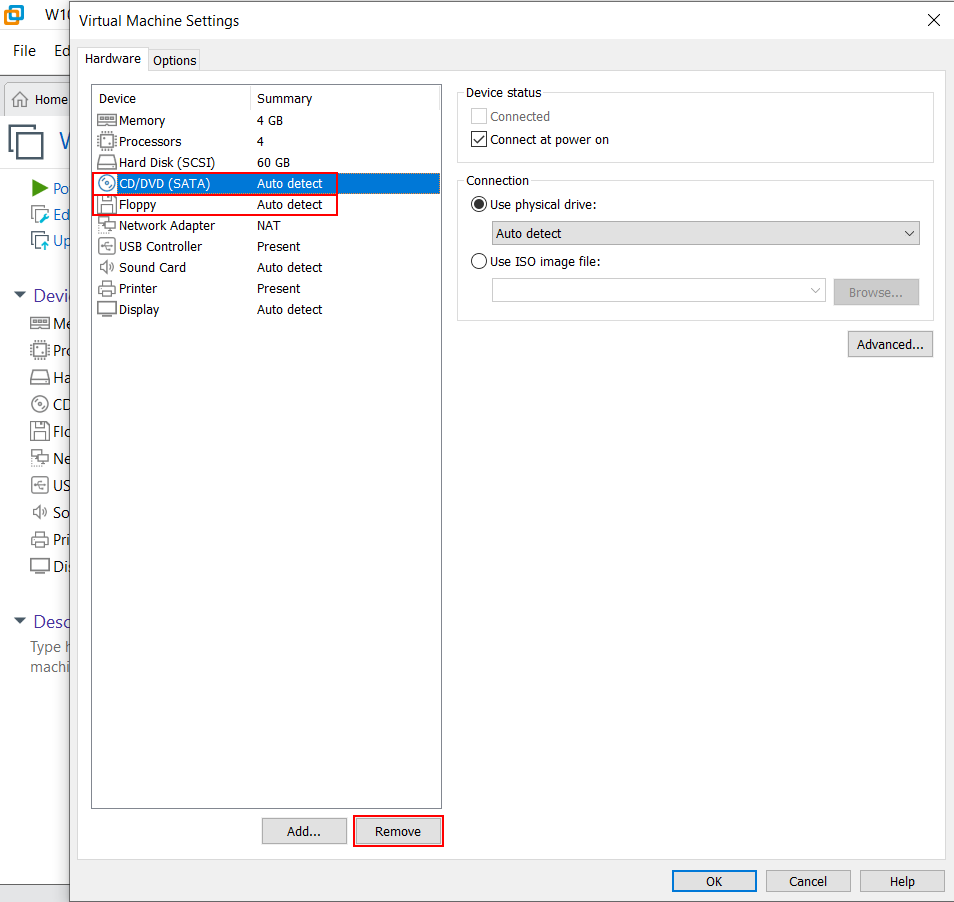
Выберите Display. Отключите опцию Accelerate 3D graphics.
Нажмите на кнопку OK.
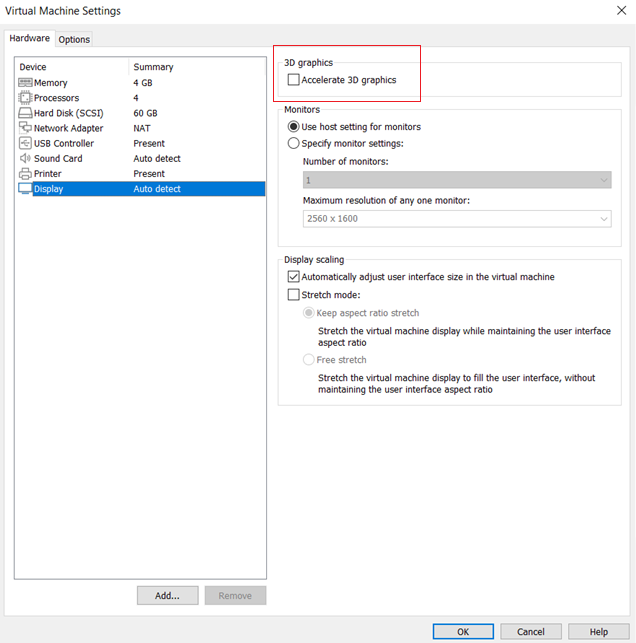
Запустите виртуальную машину, проверьте корректность запуска гостевой ОС и наличие сетевого адаптера
vmxnet.Завершите работу гостевой ОС на виртуальной машине.
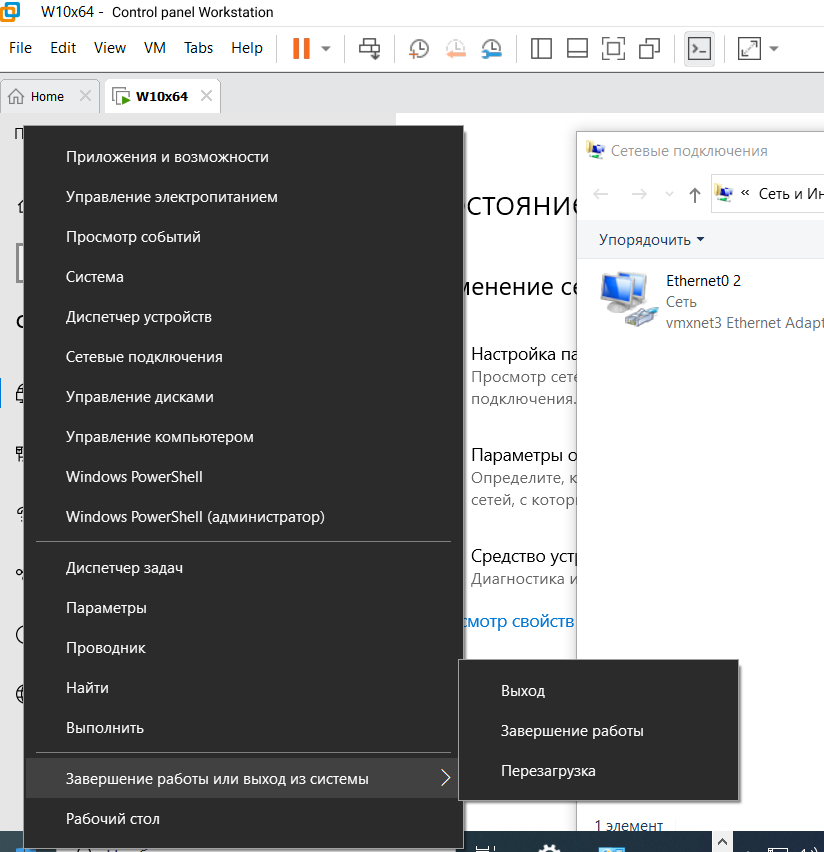
Выполните экспорт виртуальной машины в OVF.
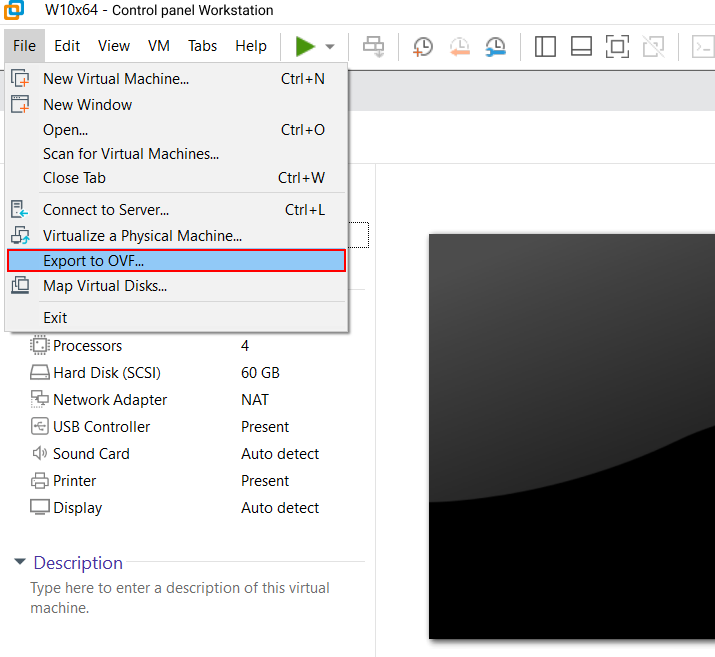
Скопируйте на файловый обменник, добавленный на портале администратора Horizon DaaS.
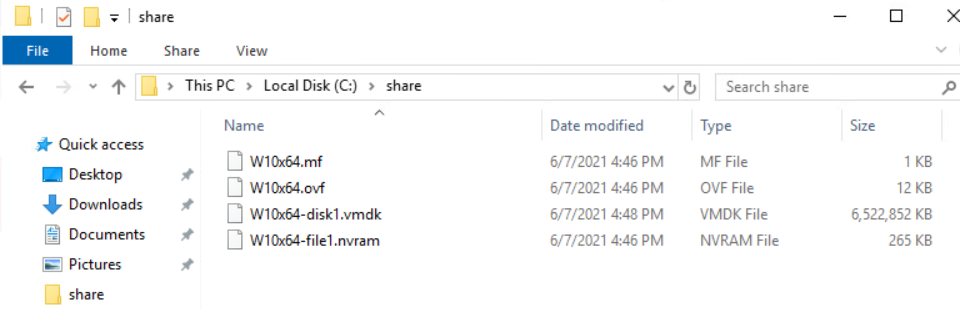
Перейдите на портал администратора Horizon DaaS.
На вкладке File Share нажмите на кнопку MORE.
В раскрывшемся меню выберите Import.
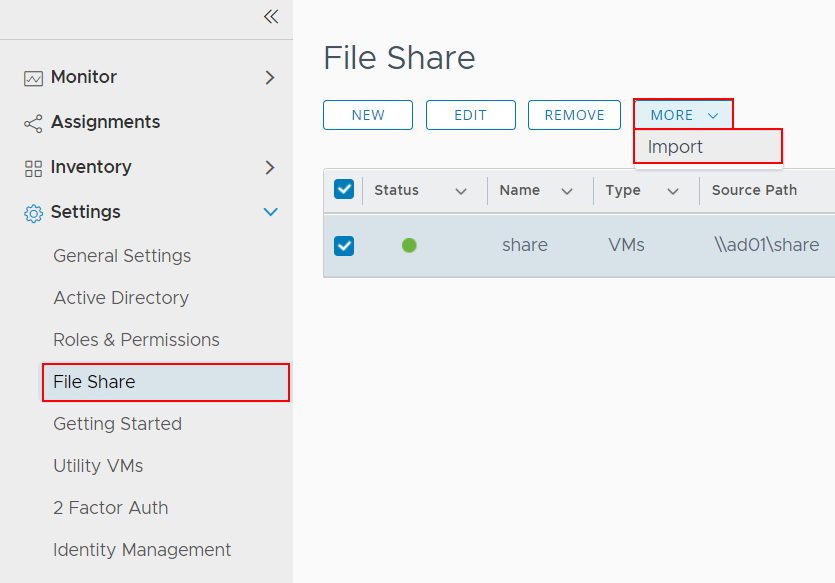
В блоке Inventory перейдите на вкладку Imported VMs и нажмите на кнопку Import.
В открывшемся окне импорта VM укажите сеть и имя, которые будут использоваться после добавления на Панели управления Horizon DaaS Tenant портал.
Если это необходимо, возможно изменить вычислительные ресурсы (CPU/Memory).
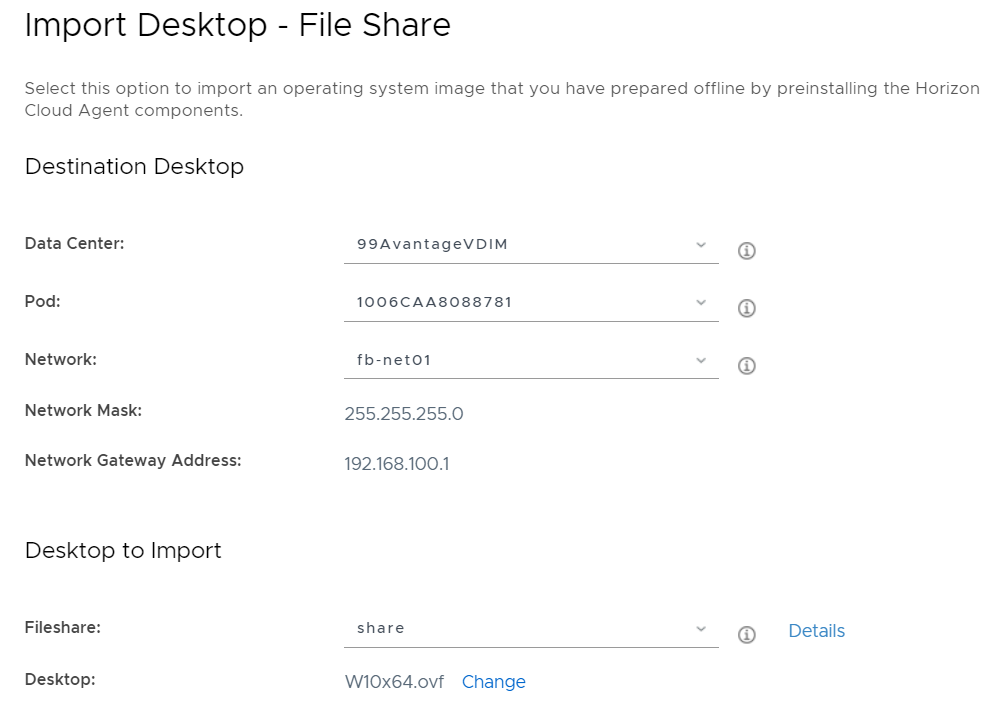
Дождитесь успешного завершения импорта виртуальной машины.
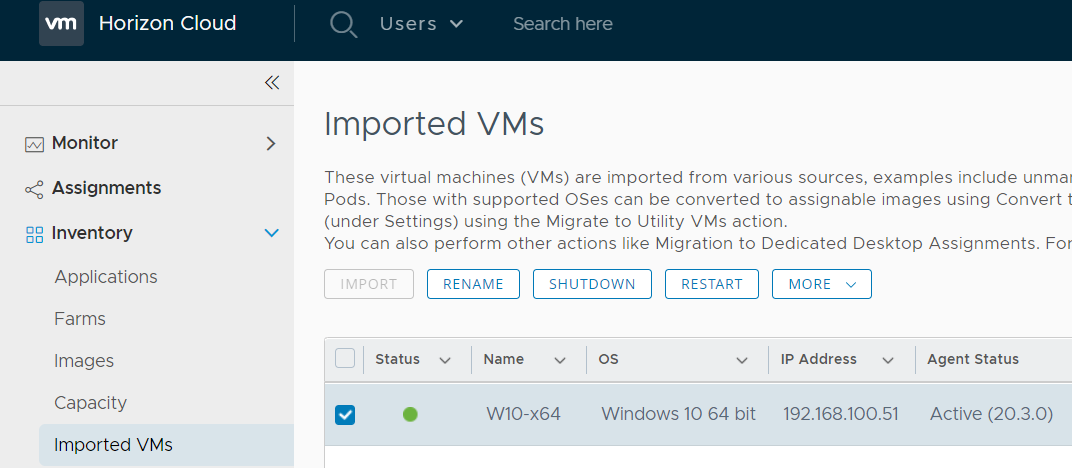
Импорт Windows Server 2019
Для импорта собственной VM в ОС Windows Server 2019:
Нажмите на кнопку Create a New Virtual Machine.
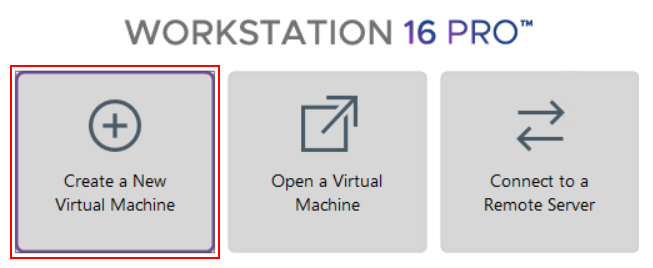
Выберите выборочный (Custom) вариант установки – пошаговый мастер с возможностью выбора множества значимых параметров. Нажмите на кнопку Next.
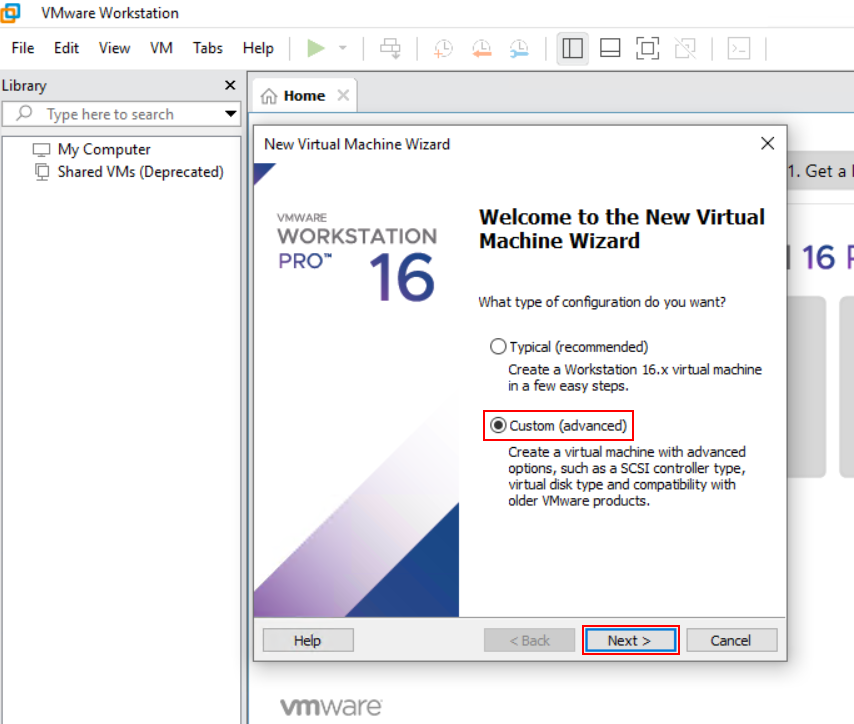
Выберите совместимость аппаратного обеспечения – Workstation 15.x. Нажмите на кнопку Next.
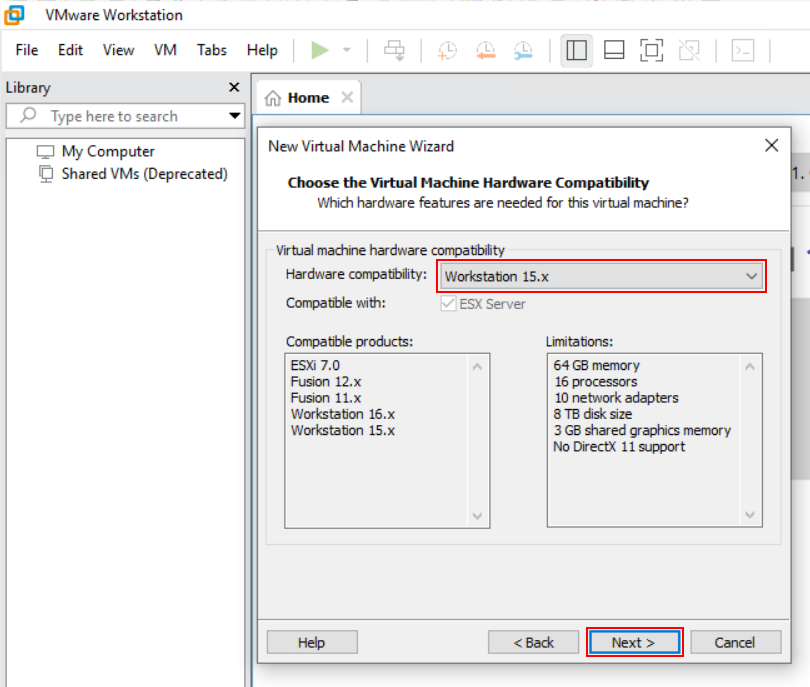
Выберите установку операционной системы позже. Не выбирайте на данном этапе образ Windows Server в формате ISO. Нажмите на кнопку Next.
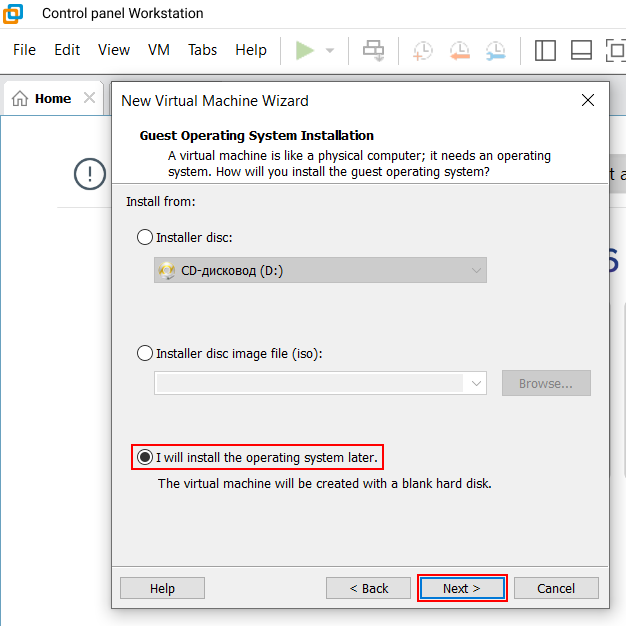
Укажите гостевую операционную систему Microsoft Windows и версию Windows Server 2016. Нажмите на кнопку Next.
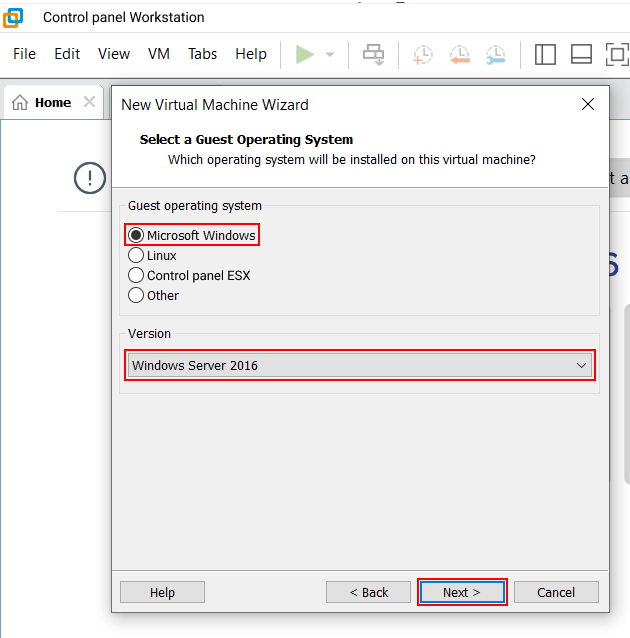
Укажите имя VM и ее расположение. Нажмите на кнопку Next.
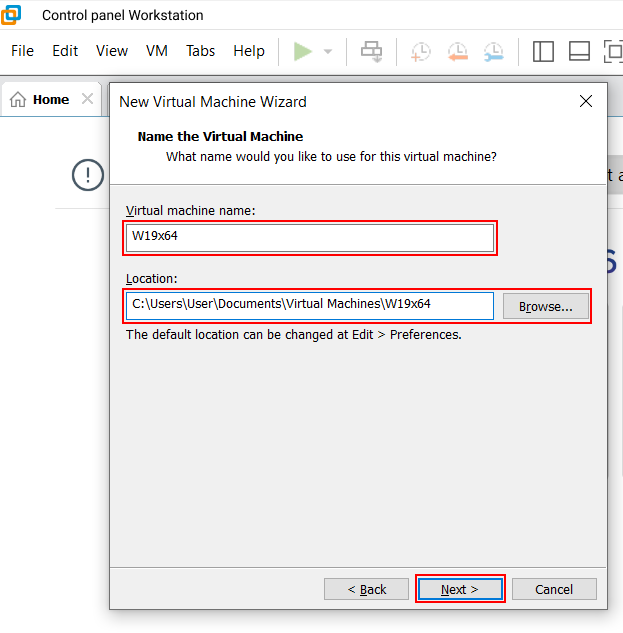
Выберите тип эмуляции: BIOS или UEFI. Нажмите на кнопку Next.
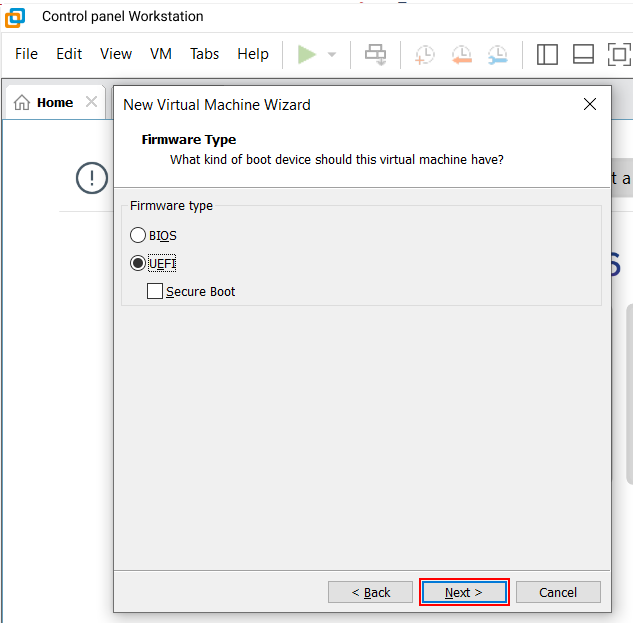
Выберите количество CPU и выделенный объём оперативной памяти. Нажмите на кнопку Next.
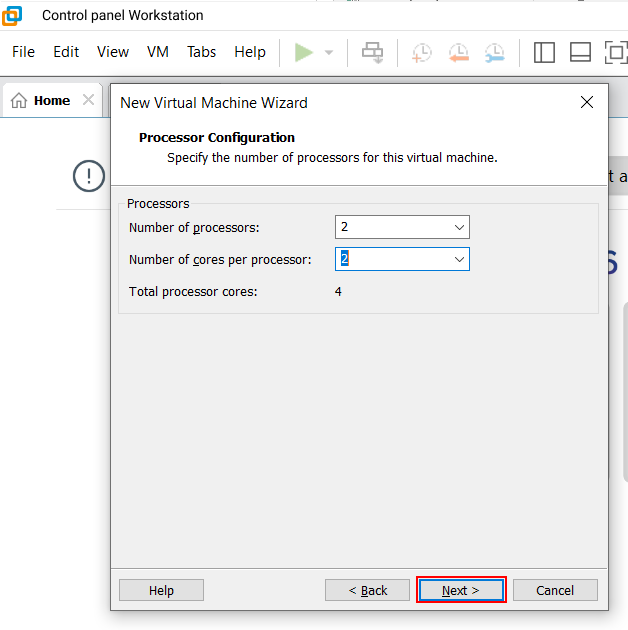
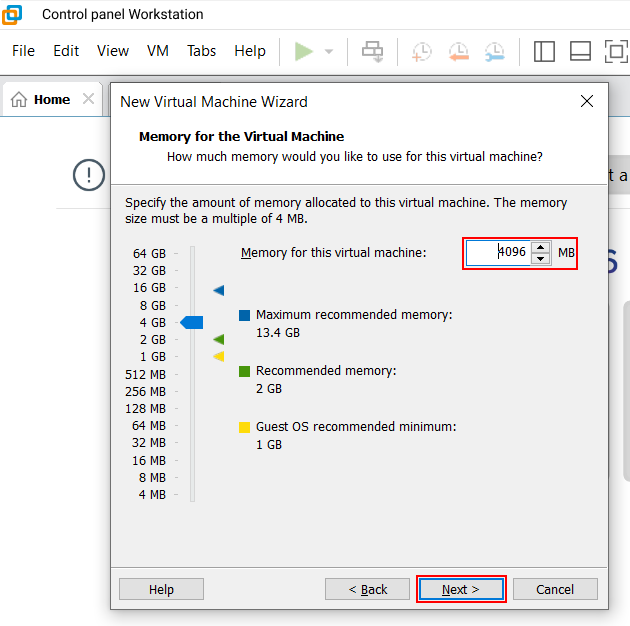
Выберите тип сети по умолчанию. Нажмите на кнопку Next.
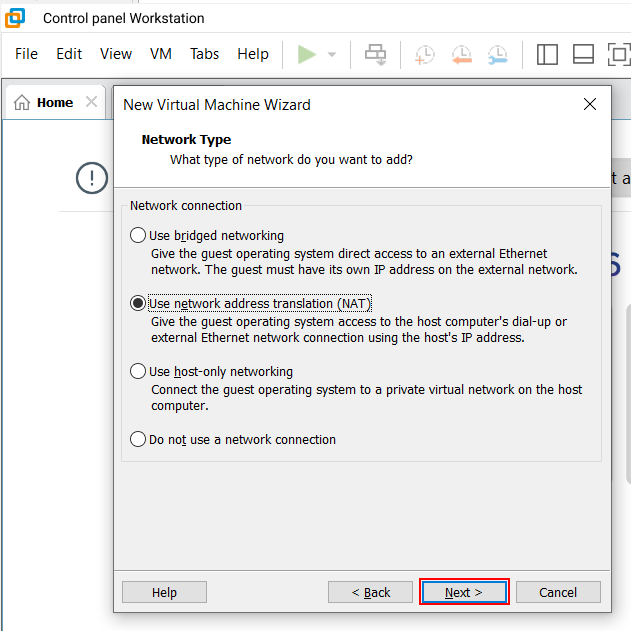
Выберите тип контроллера виртуального диска: LSI Logic SAS. Нажмите на кнопку Next.
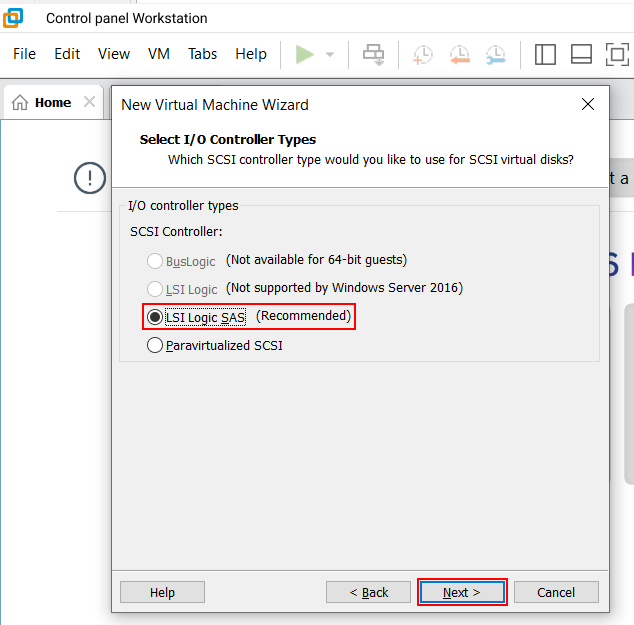
Выберите тип диска: SCSI. Нажмите на кнопку Next.
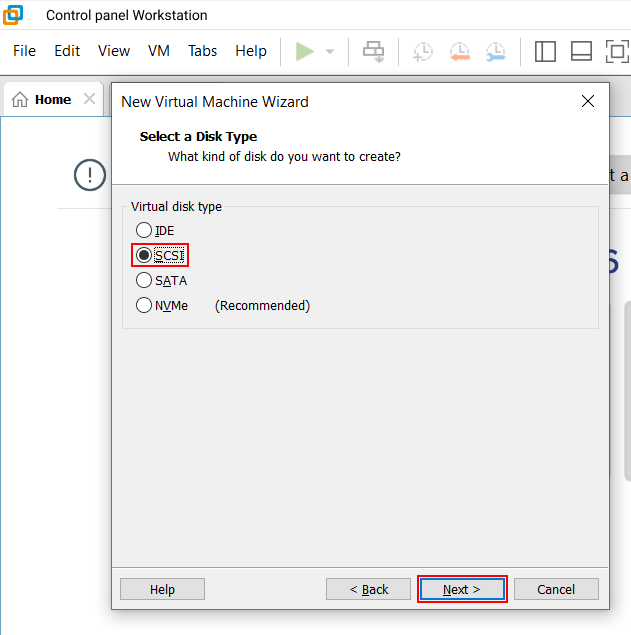
Выберите сохранение диска в одном файле и укажите размер виртуального диска. Нажмите на кнопку Next.
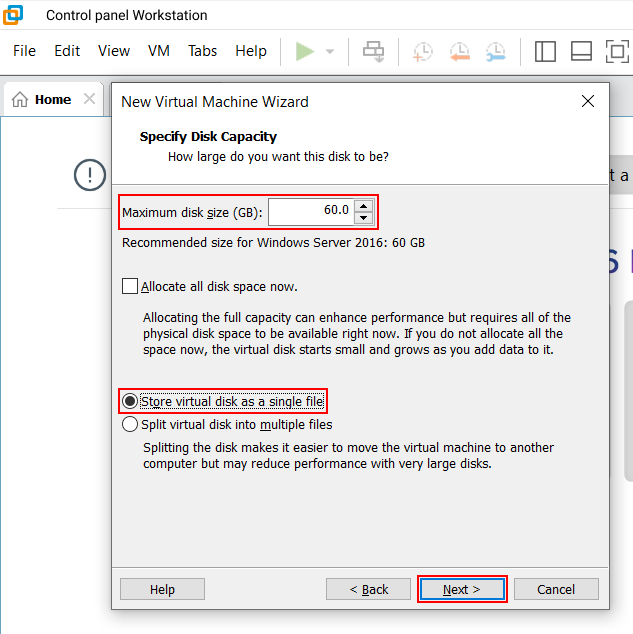
Укажите путь хранения и имя виртуального диска. Нажмите на кнопку Next.
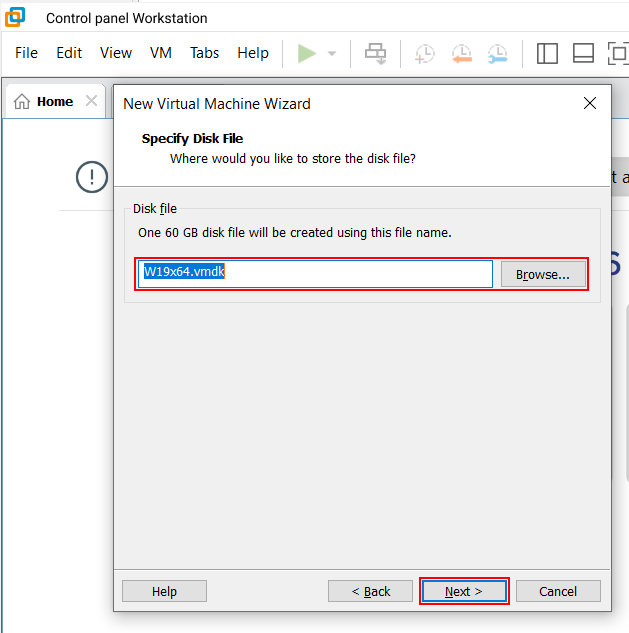
Нажмите на кнопку Customize Hardware.
На вкладке CD/DVD выберите Use ISO image.
Укажите образ Windows Server в формате iso.
Нажмите на кнопку OK, затем — на кнопку Finish.
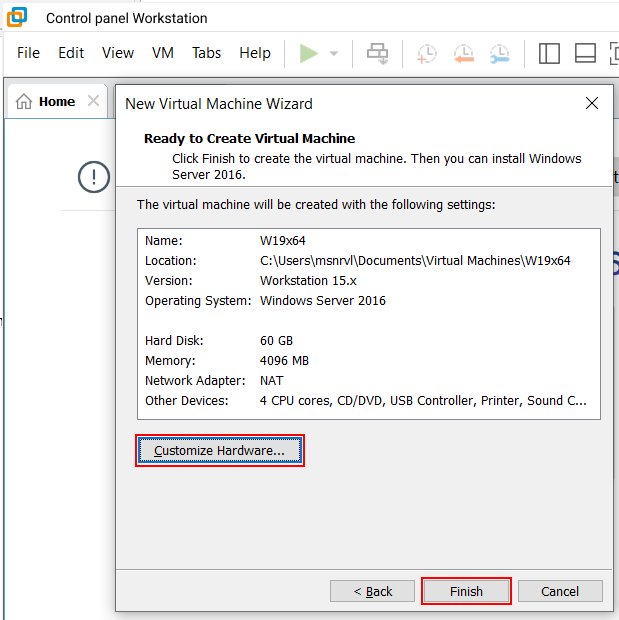
Запустите виртуальную машину и установите ОС.
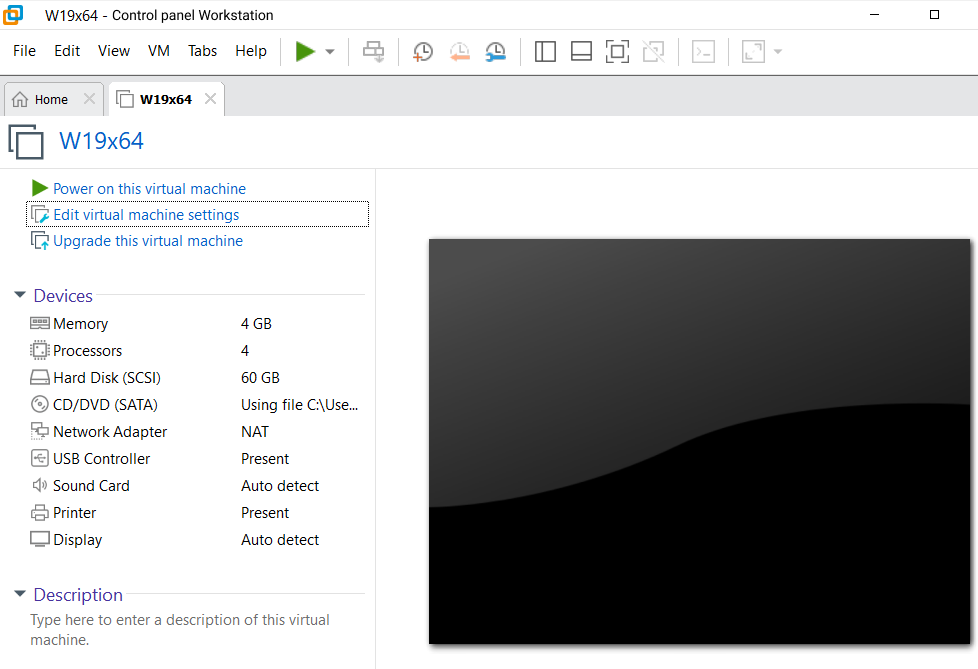
Выберите необходимую редакцию операционной системы.
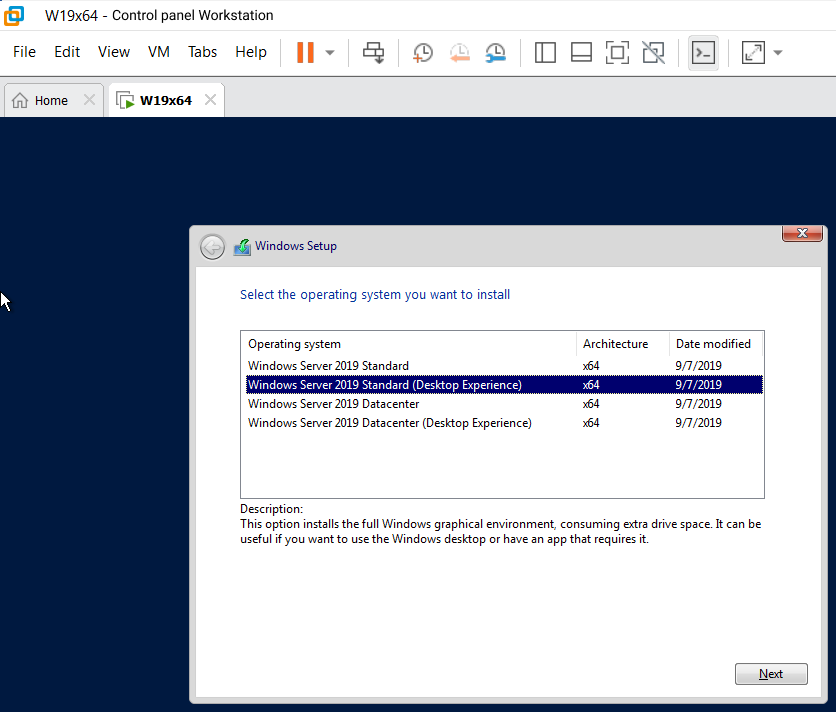
Установите Tools на операционную систему Windows Server 2019.
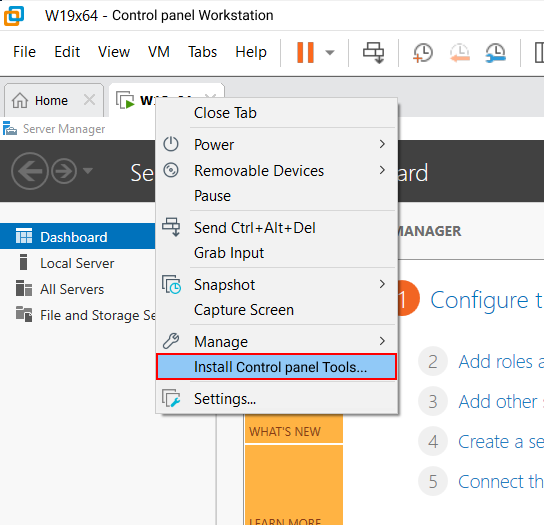
Завершение установки Tools потребует перезагрузку ОС.
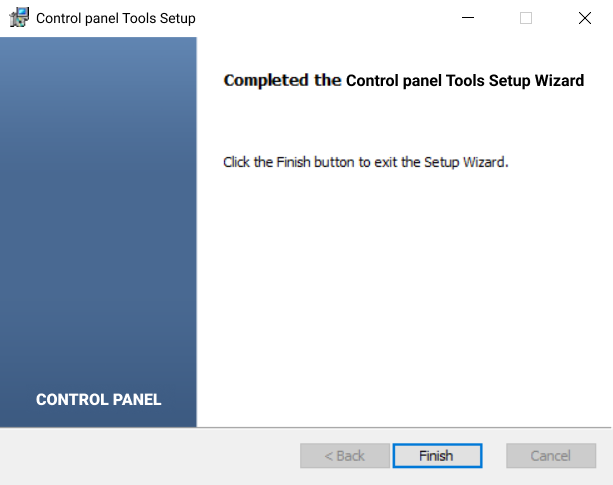
Установите агента Панели управления Horizon с необходимыми компонентами.
Переустановить агента возможно после добавления виртуальной машины на портал администратора Horizon DaaS.
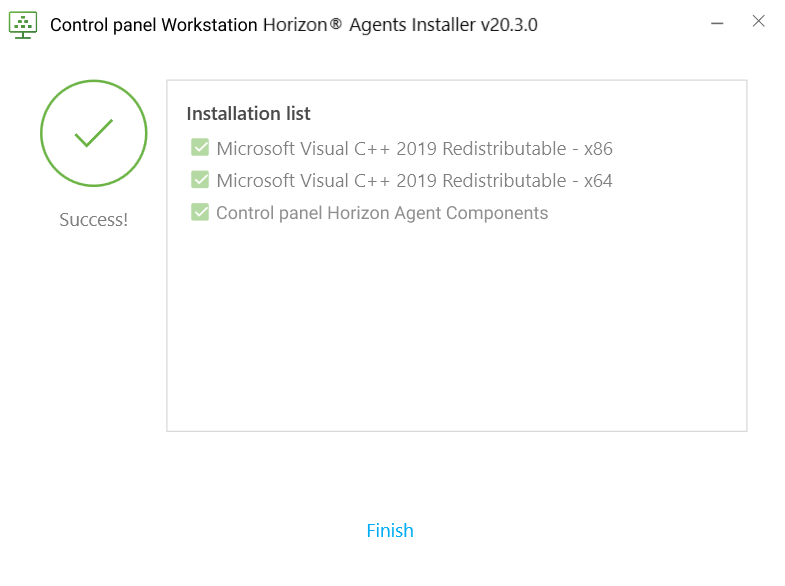
Выключите виртуальную машину и перейдите в расположение файла конфигурации.
Откройте файл с расширением .vmx с помощью блокнота.
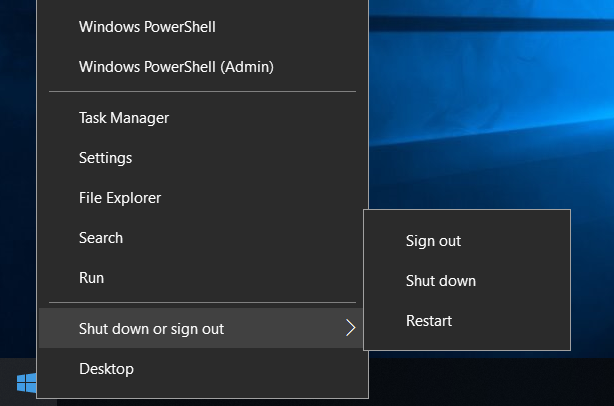
Измените два параметра:
- В строке
virtualHW.versionизмените значение на 15.
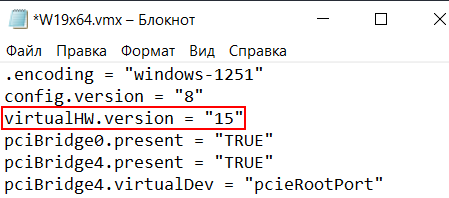
- В строке
ethernet0.virtualDevизмените значение на vmxnet3.
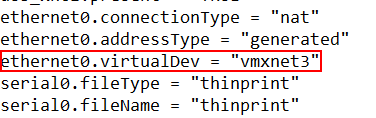
- В строке
Нажмите на кнопку Сохранить и перейдите к настройкам виртуальной машины.
Выполните удаление CD-DVD из настроек виртуальной машины:
- Выберите CD/DVD (SATA).
- Нажмите на кнопку Remove.
- Если это необходимо, его будет возможно добавить после импорта виртуальной машины.
- Проверьте, что не включена акселерация 3D графики.
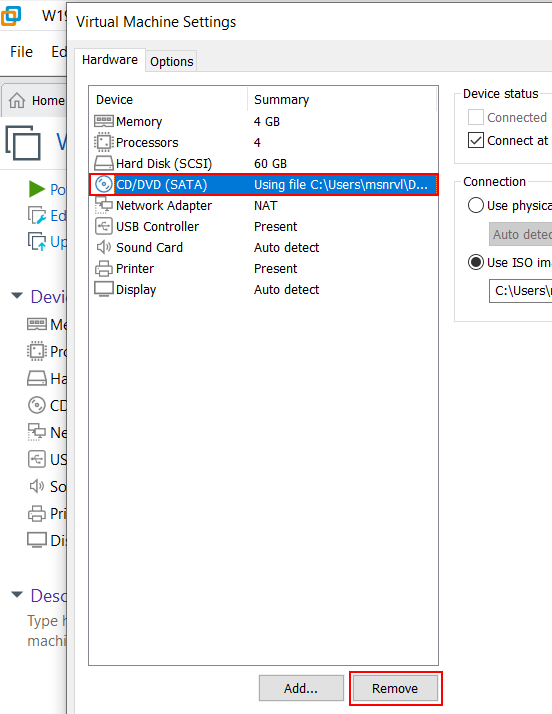
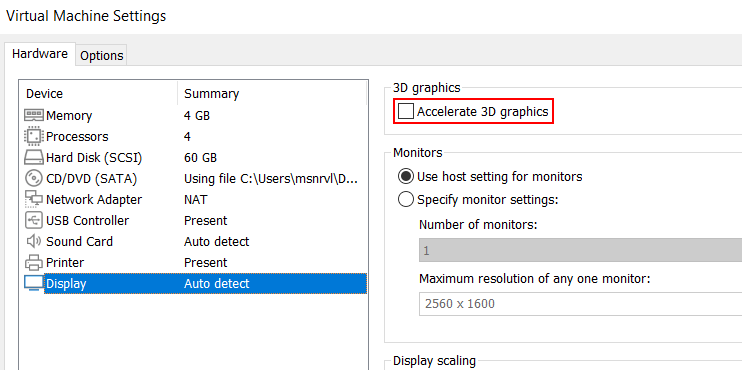
Запустите виртуальную машину, проверьте корректность запуска гостевой ОС и наличие сетевого адаптера vmxnet3 и Tools.
Завершите работу гостевой ОС на виртуальной машине.
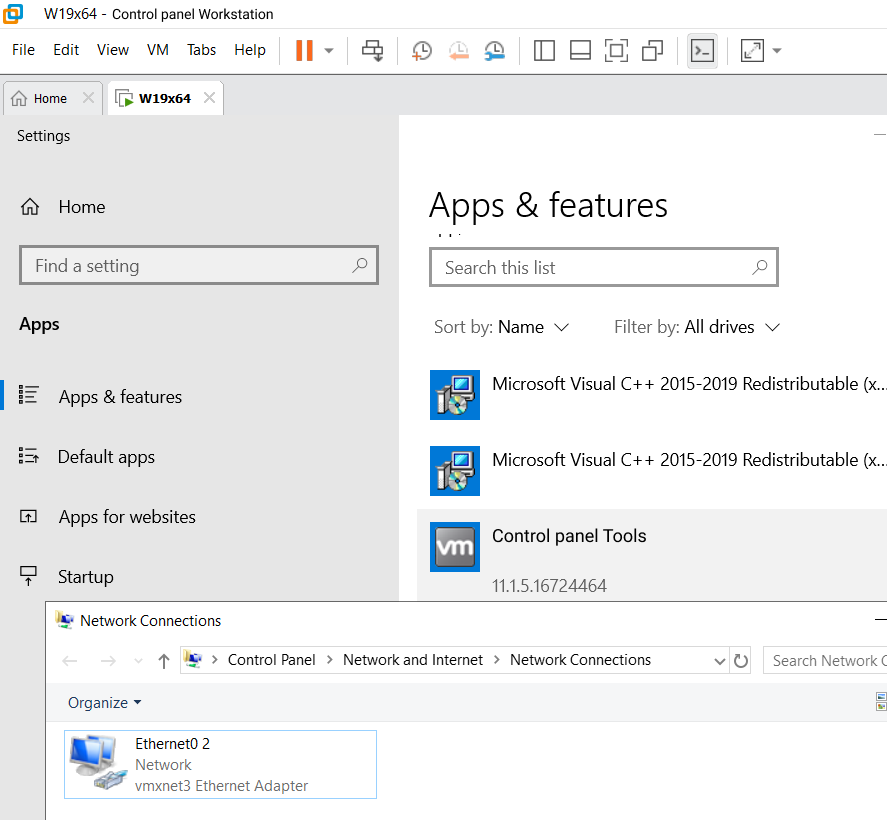
Выполните экспорт виртуальной машины в OVF.
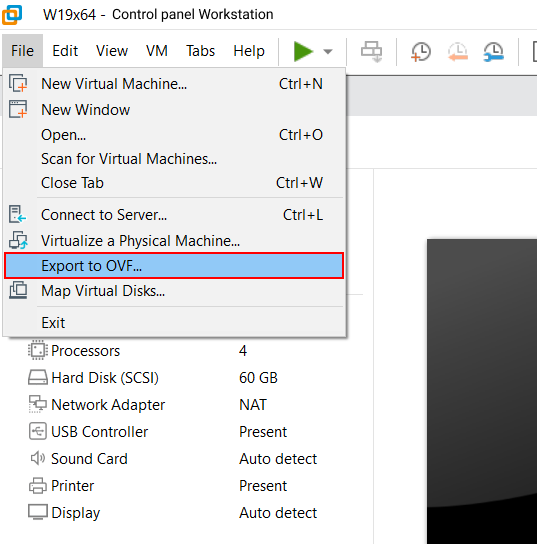
Скопируйте на файловый обменник, добавленный на портале администратора Horizon DaaS.
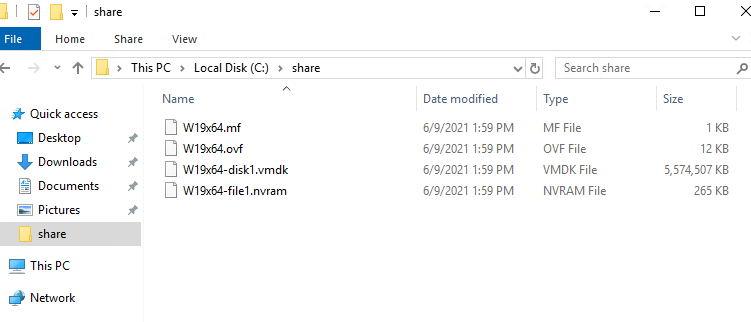
На портале администратора Horizon DaaS перейдите на вкладку File Share блока Settings, нажмите на кнопку MORE и выберите Import.
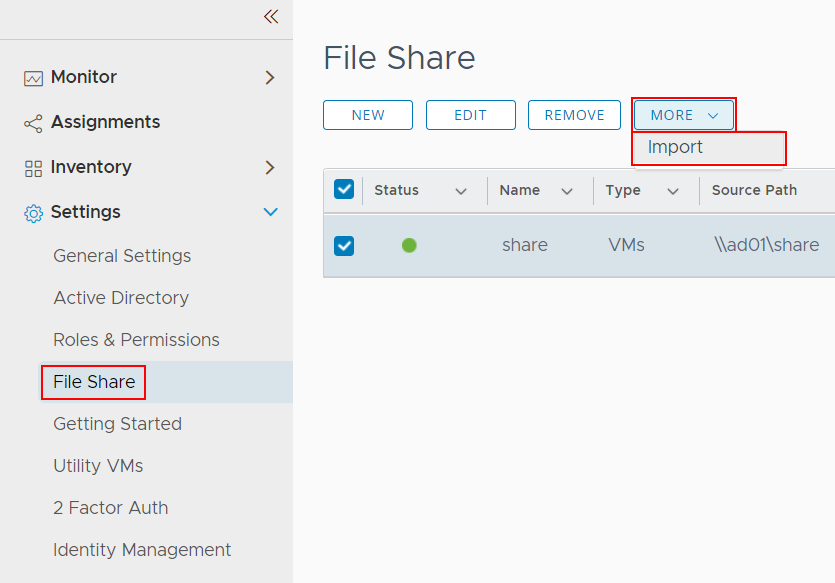
В блоке Inventory перейдите на вкладку Imported VMs.
Нажмите на кнопку Import - появится окно импорта новой виртуальной машины.
В открывшемся окне укажите сеть и имя, которое будет использовать подготовленная VM после добавления на Панель управления Horizon DaaS Tenant Console.
Если это необходимо, возможно изменить вычислительные ресурсы (CPU/Memory) при добавлении VM в консоль администрирования.
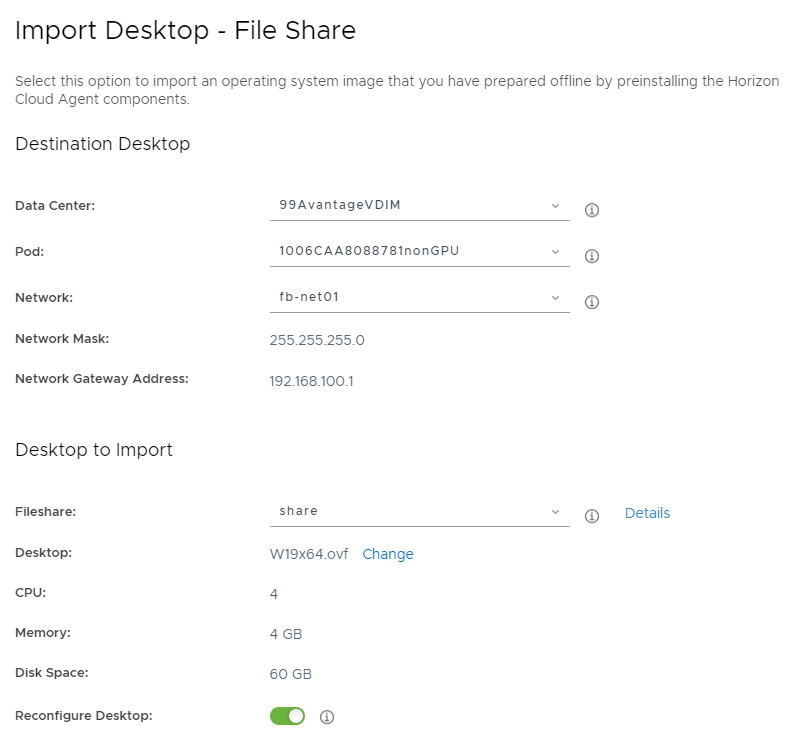
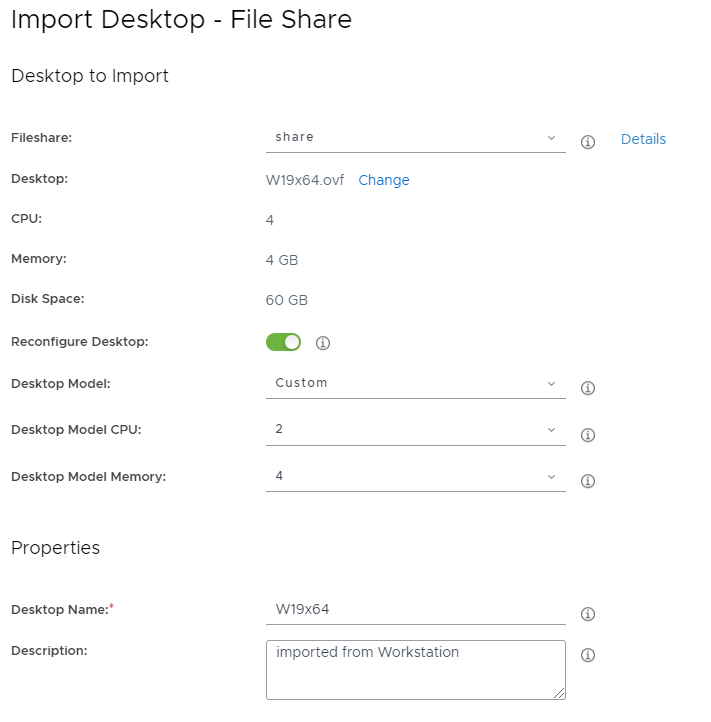
Процесс импорта возможно наблюдать на вкладке Activity блока Monitor.
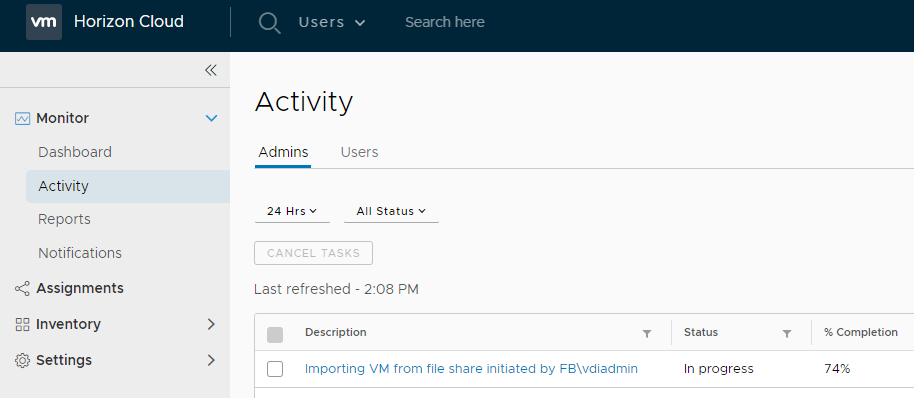
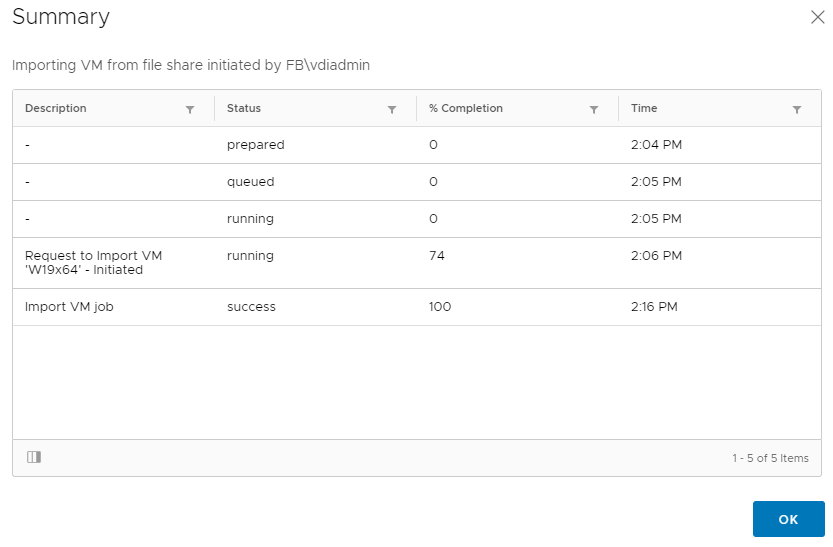
Дождитесь успешного завершения импорта виртуальной машины.