Настройка сервисной VM
Для настройки автоматического назначения IP-адресов десктопам в коллекции необходима настройка сервисной VM с ролью DHCP-сервера.
Важно
Чтобы избежать возникновения конфликта IP-адресов с серверами управления Horizon, рекомендуется добавить в исключения диапазон IP-адресов с 172.16.0.1 – 172.16.0.20.
Создание сервисной виртуальной машины
В блоке Inventory перейдите на вкладку Imported VMs.
Выберите VM (Windows Server), которая будет использоваться в качестве сервисной.
На панели управления VM нажмите на кнопку MORE.
В выпадающем меню выберите Migrate To Utility VMs.
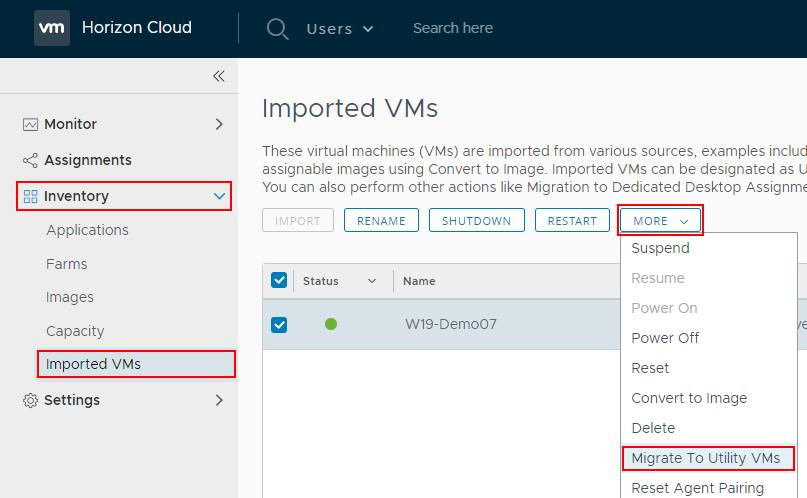
Подключение к консоли управления сервисной VM
В блоке Settings перейдите на вкладку Utility VMs.
Выберите созданную сервисную VM.
На панели управления VM нажмите на кнопку MORE.
В выпадающем меню выберите Launch Console.
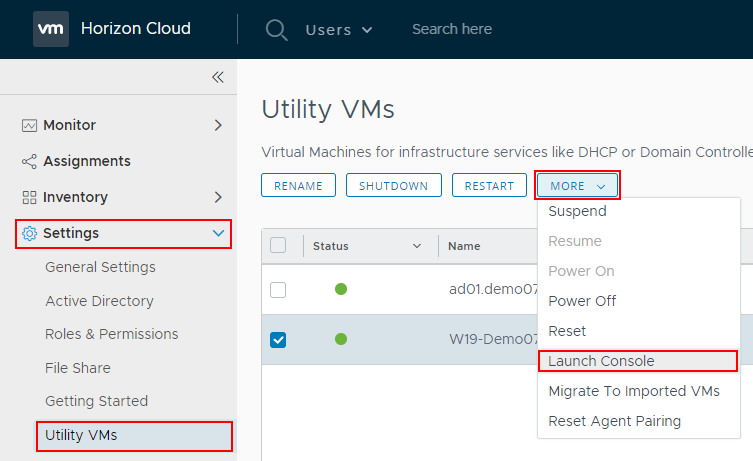
В браузере запустится окно входа в Windows с возможностью управления.
Внимание
При данном использовании сочетания клавиш раскладки клавиатуры не работают.
Важно
Также можно добавить сервисную VM в ваш домен.
Нажмите на кнопку Send Ctrl-Alt-Del и авторизуйтесь в ОС под учетной записью локального администратора.

Добавление роли DHCP-сервера
В панели управления сервером нажмите на кнопку Manage.
В выпадающем меню выберите Add Roles and Features.
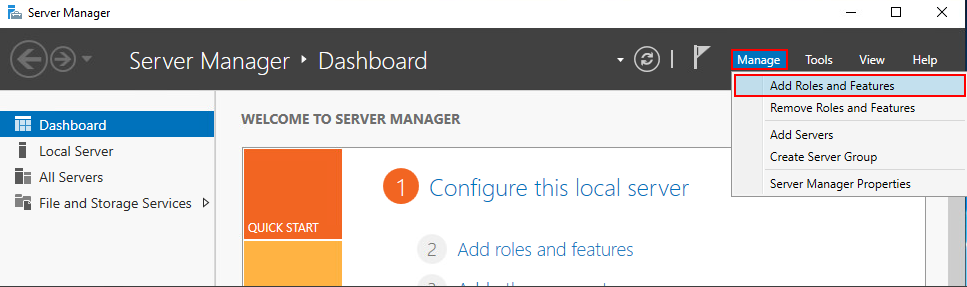
В окне настройки перейдите в пункт Server Roles.
Выберите роль DHCP Server.
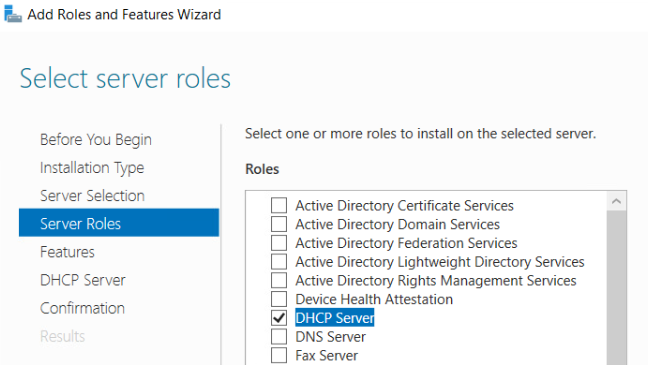
Подтвердите установку – в пункте Confirmation нажмите на кнопку Install.
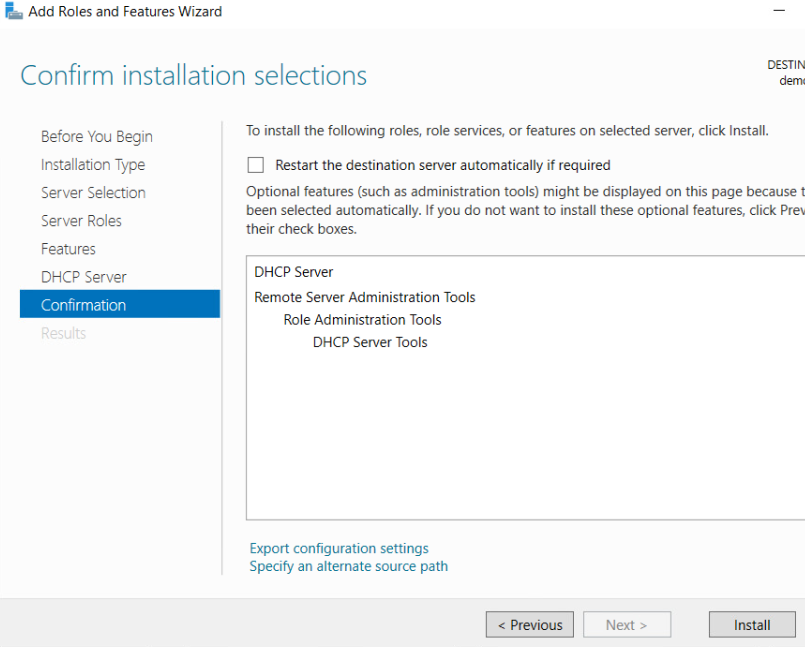
В панели управления сервером нажмите на кнопку Complete DHCP configuration.
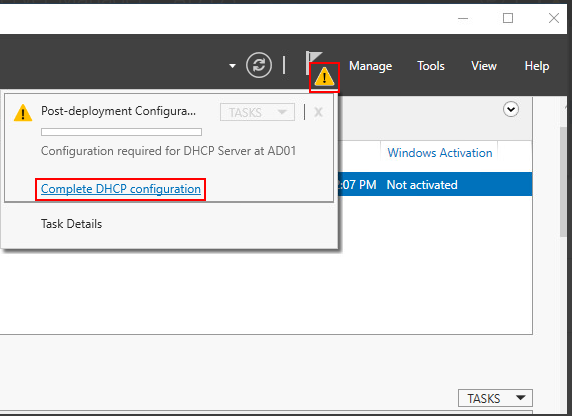
Настройка DHCP-сервера
В панели управления сервером нажмите на кнопку Tools.
В выпадающем меню выберите DHCP.
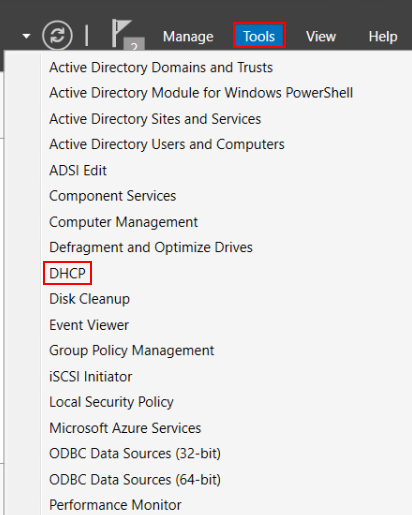
В диалоговом окне DHCP правой кнопкой мыши нажмите на пункт IPv4.
В выпадающем меню выберите New Scope.
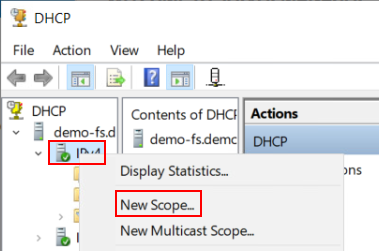
Откроется окно настройки DHCP-сервера New Scope Wizard.
Укажите название создаваемой области.
Укажите диапазон IP-адресов. Значения на изображении используются в качестве примера.
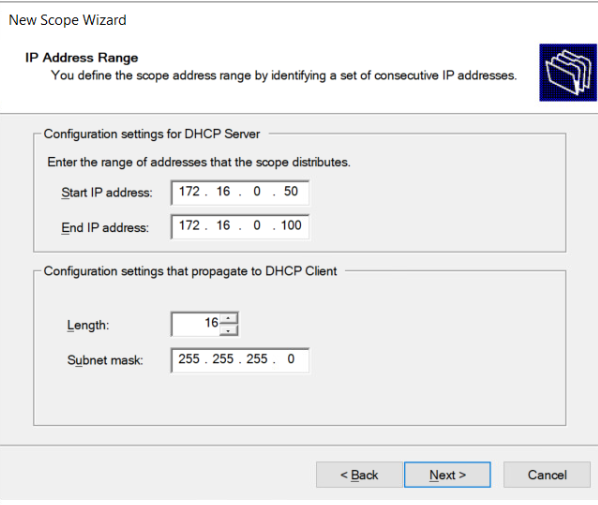
Настройки исключений и задержек возможно оставить по умолчанию.
Добавьте шлюз по умолчанию и нажмите на кнопку Add. Значение
172.168.0.1на изображении используется в качестве примера.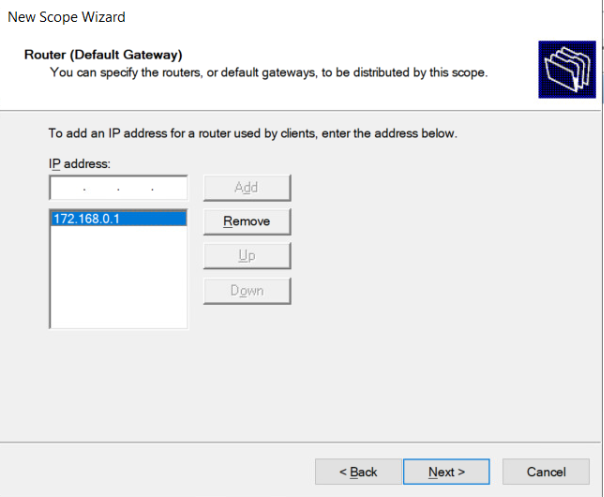
Укажите верные значения домена и DNS-сервера.
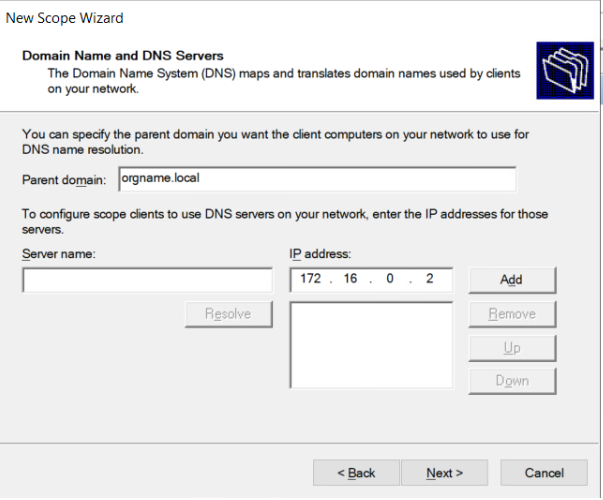
WINS servers можно оставить по умолчанию.
Активируйте новую область – включите опцию Yes, I want to activate this scope now.
Нажмите на кнопку Next.
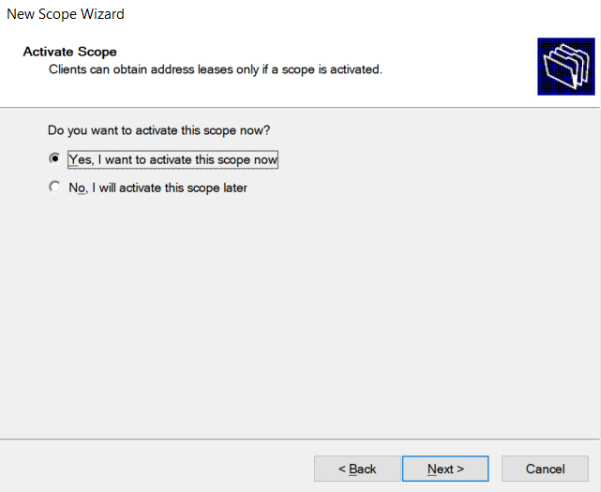
На завершающем этапе проверьте настройки и нажмите на кнопки Finish.
