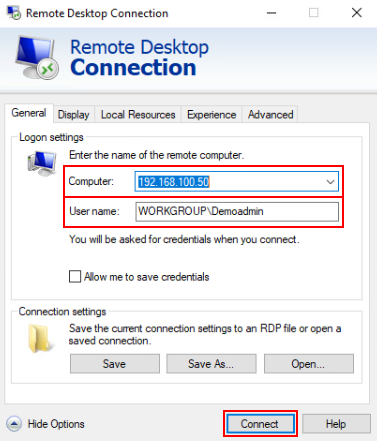Настройка VM для Мастер Образа
Примечание
По завершении настройки VM с ОС Microsoft Windows 10 под требуемые задачи и до создания Мастер Образа:
Запустите PowerShell от имени администратора.
Выполните команду:
Get-AppxPackage -AllUsers | Remove-AppxPackage.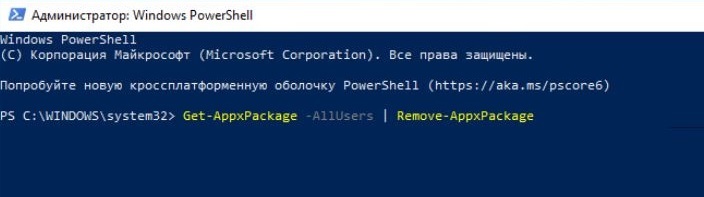
Это предотвращает возможную проблему sysprep, которая приводит к сбою публикации образа. Подробная информация представлена в данной статье.
Non-vGPU
Для настройки без vGPU ресурсов используйте консоль администратора:
В блоке Inventory перейдите на вкладку Imported VMs.
Выберите созданную сервисную VM.
На панели управления VM нажмите на кнопку MORE.
В выпадающем меню выберите Launch Console.
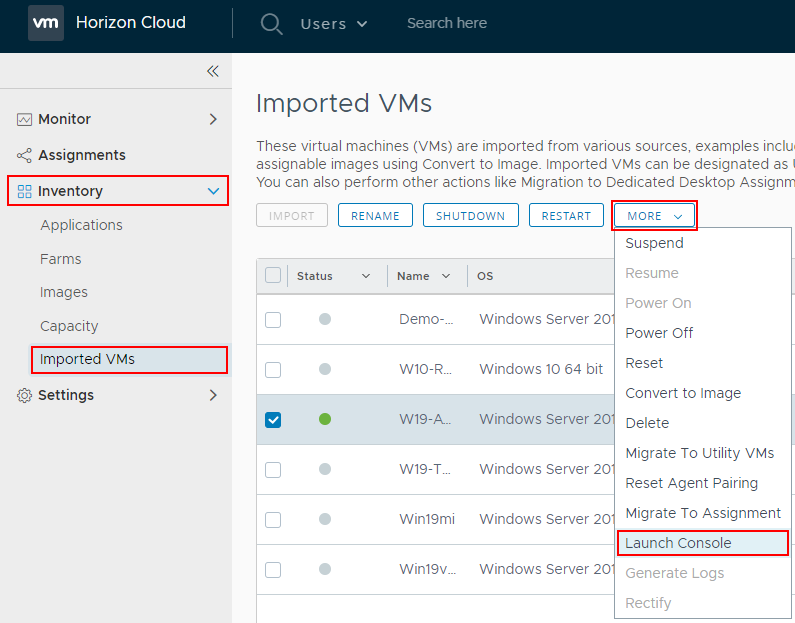
Нажмите на кнопку Send Ctrl-Alt-Del и авторизуйтесь. Используйте учетную запись локального администратора: WORKGROUP\ Demoadmin.

В консоли администратора недоступны буфер обмена и использование сочетания клавиш раскладки клавиатуры.
vGPU
Консоль администратора не поддерживает отображение VM с подключенной и настроенной графической картой. В данной инструкции предлагается использовать подключение через сервисную VM «ad01.demo00.local», запустив на ней RDP-консоль к VM в роли Мастер Образа.
Для настройки с vGPU ресурсами, используйте консоль администратора:
В блоке Settings перейдите на вкладку Utility VMs.

Запустите консоль сервисной VM «ad01.demo00.local».
Нажмите на кнопку Send Ctrl-Alt-Del и авторизуйтесь. Используйте логин и пароль от учетной записи доменного администратора:
DEMO00\vdiadmin.
В консоли администратора недоступны буфер обмена и использование сочетания клавиш раскладки клавиатуры.
Нажмите на кнопку Пуск и введите в строке поиска Remote Desktop Connection.
Нажмите на отображаемый ярлык удаленного подключения.

Нажмите на кнопку Show Options.
В поле Computer введите IP-адрес VM.
В поле User name введите
WORKGROUP\Demoadmin.Нажмите на кнопку Connect и введите пароль.