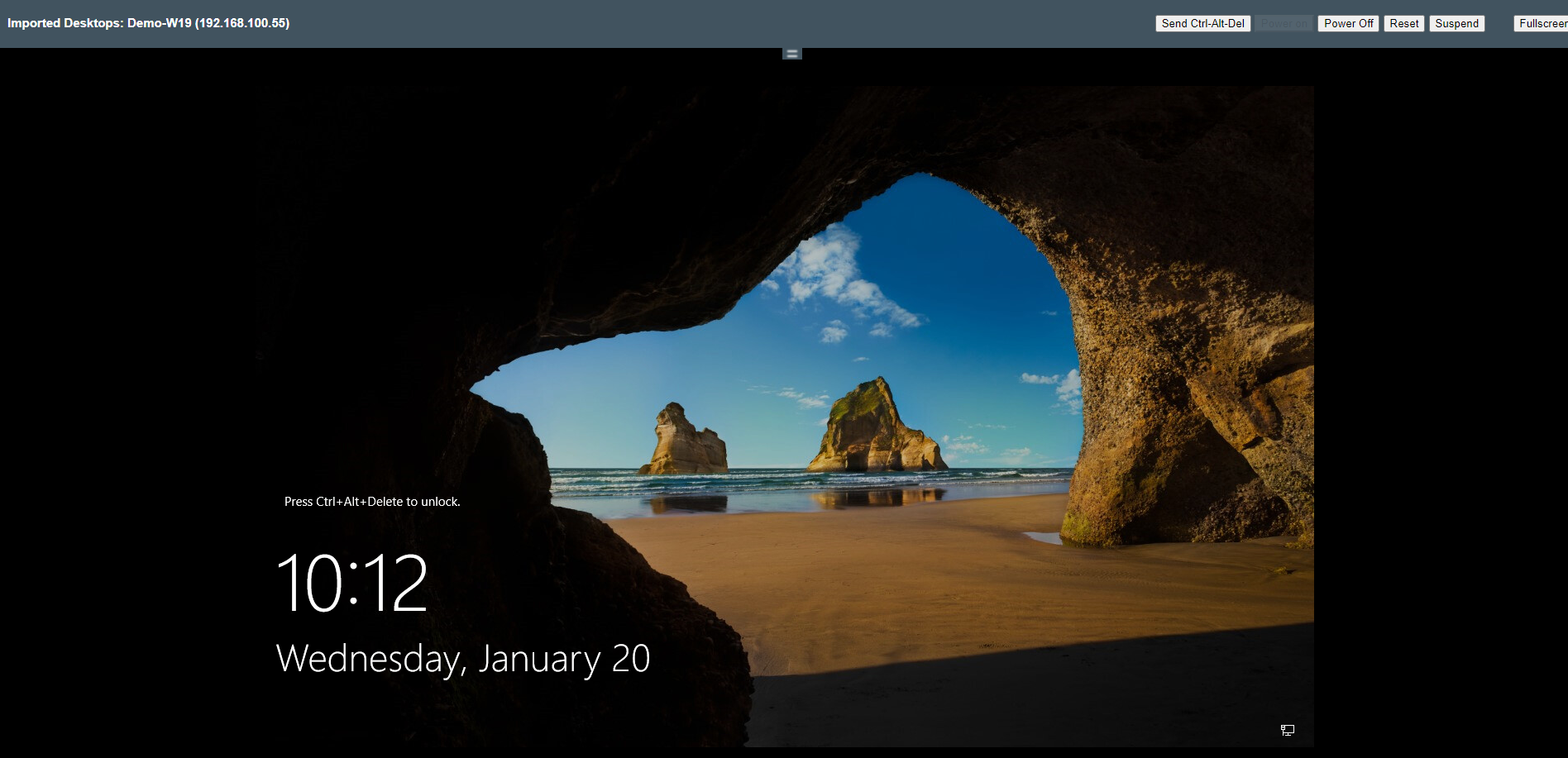Создание Мастер Образа
Важно
В качестве Мастер Образа для создания виртуальной машины возможно использовать образ, предоставляемый CloudMTS, или собственный.
Для пилотной версии сервиса при использовании собственного образа необходимо соблюсти следующие правила:
- установленный Horizon Agent с необходимыми компонентами;
- версия виртуального программного обеспечения, поддерживаемая платформой VM version 15 или более ранняя;
- VM не должна быть в домене;
- VM должна иметь один vmxnet3 сетевой адаптер;
- VM должна иметь динамический IP-адрес;
- тип диска: SCSI;
- должны быть установлены Tools в Панели управления.
Перед созданием и добавлением образа на Horizon DaaS 9.0 Tenant Administration Console необходимо правильным образом подготовить VM и ее гостевую ОС. Как это сделать, описано здесь.
Для начала работы авторизуйтесь в Панели управления Horizon Cloud:
Пройдите по ссылке вида
https://<Название организации>.cloud.mts.ru/horizonadmin.В окне Welcome to Control Panel Horizon Cloud в поля Username и Password введите логин и пароль учетной записи, предоставленные в приветственном письме, нажмите на кнопку LOGIN.
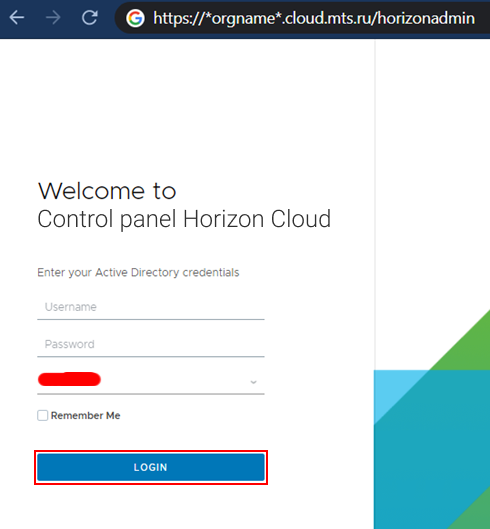
В блоке Inventory перейдите на вкладку Imported VMs.
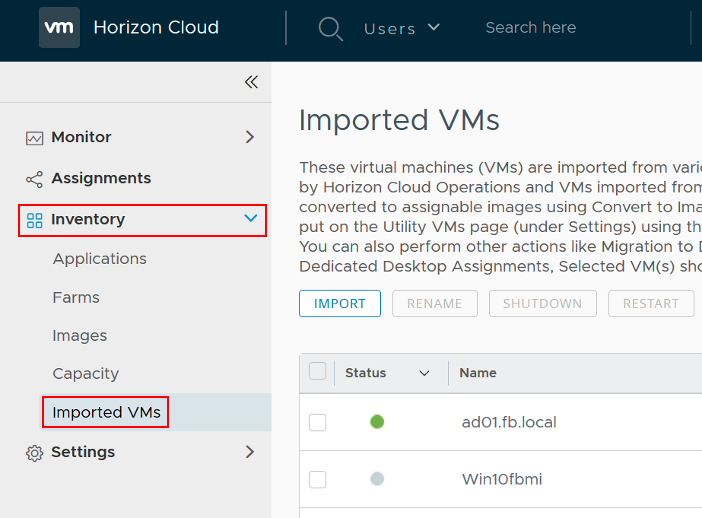
Преобразуйте предоставленную VM в Мастер Образ:
Включите VM:
- Выберите VM.
- На панели управления VM нажмите на кнопку MORE.
- В раскрывшемся меню выберите Power On.
Конвертируйте VM в Мастер Образ:
- Выберите VM.
- На панели управления VM нажмите на кнопку MORE.
- В раскрывшемся меню выберите Convert to Image.
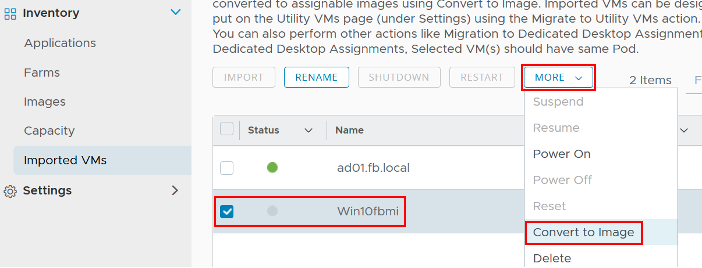
В окне New Image:
- Дождитесь, когда статус в поле Agent Status сменится на Active. Данный процесс может занять длительное время.
- Выключите опцию Instant Clone. Компонент Instant Clone отсутствует в базовой конфигурации. Если в Horizon-агенте VM не установлен компонент Instant Clone и при создании образа включена данная опция, то конвертация образа выполнится с ошибкой Converting desktop <imagename> to an image – Failed.
- Заполните поля Company Name и Timezone.
- Введите логин и пароль от учетной записи администратора в Мастер Образе.
- Нажмите на кнопку PUBLISH.
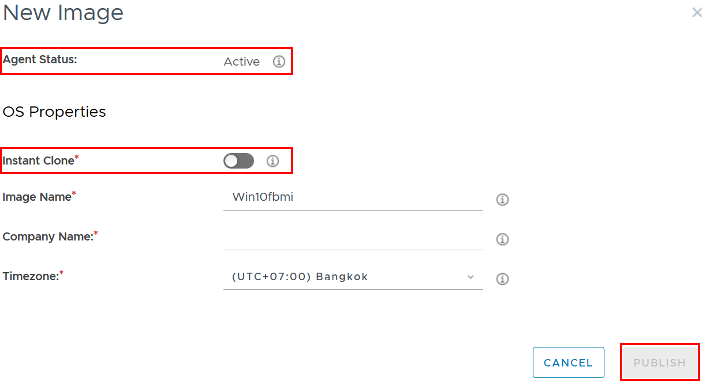
Процесс создания Мастер Образа отображается на вкладке Activity в блоке Monitor.
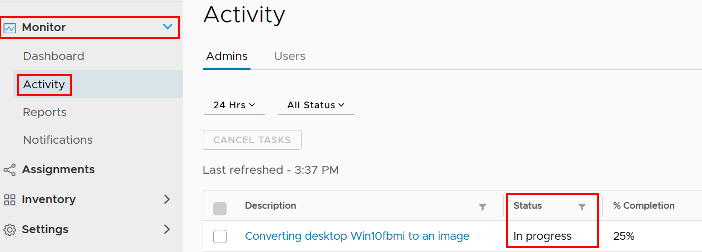
Подготовка VM и гостевой ОС
Процесс подготовки образа включает в себя следующие шаги:
- Создание VM, установка поддерживаемой ОС, обновлений и приложений.
- Установка Horizon Agent на поддерживаемую ОС.
- Экспорт VM.
- Добавление VM на Панели управления Horizon DaaS Tenant Portal и создание образа.
Создание VM, установка поддерживаемой ОС, обновлений и приложений
- Создайте VM с требуемыми вычислительными ресурсами (CPU, Memory) и ресурсами хранения (объем жесткого диска).
- Добавьте сетевой адаптер.
Установка Horizon Agent на поддерживаемую ОС
Войдите на гостевую ОС созданной VM, используя логин и пароль локальной учетной записи администратора.
Скопируйте на рабочий стол и запустите исполняемый файл установщика Панели управления Horizon Agents.
Выберите Horizon Cloud Endpoint Desktops и нажмите на кнопку Configure.
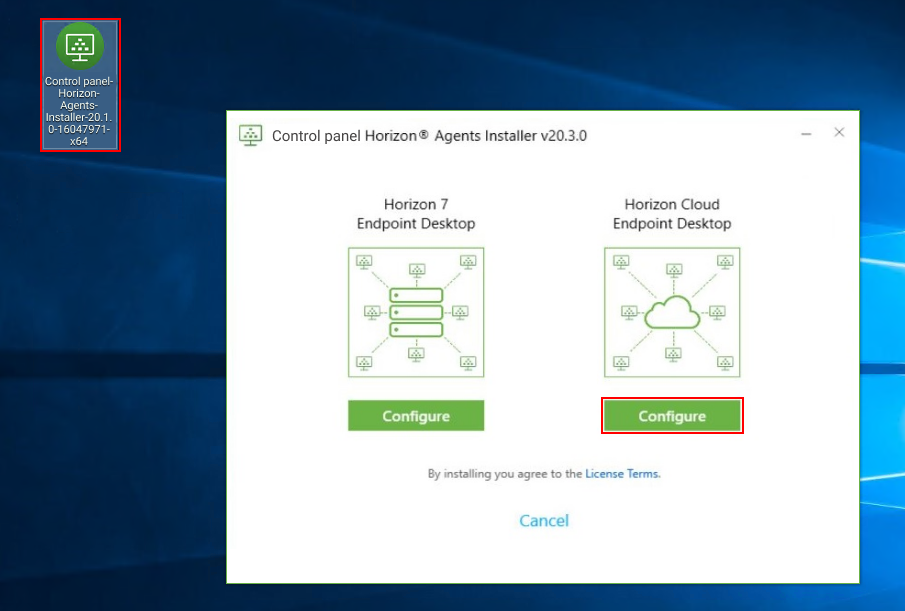
Выберите возможности копирования (Cloning Capability) и компоненты для установки (Features to install).
Возможности и компоненты Описание Dynamic Environment Manager Предоставляет возможности персонализации и динамической настройки политик в виртуальных, физических и облачных средах компьютеров с ОС Windows Real-Time Audio-video Позволяет пользователям перенаправлять локально подключенные аудио и видео устройства на удаленный рабочий стол Панель управления Integrated Printing Предоставляет возможности перенаправления клиентских принтеров и расширенные возможности печати в сравнении с Virtual Printing Virtual Printing Предоставляет возможности перенаправления клиентских принтеров vRealize Operations Desktop Agent Предоставляет возможность получать и анализировать данные сессии пользователя внутри VM Horizon 7 Persona Management Предоставляет возможность гибко управлять профилями пользователя Client Drive Redirection Предоставляет возможность использовать папки и устройства локальной клиентской системы внутри VM Help Desk Plugin Предоставляет возможность получать и анализировать метрики производительности сессии пользователя и VM Horizon Performance Tracker Устанавливает на удаленный рабочий стол и предоставляет возможность мониторинга производительности сессии пользователя и использования системных ресурсов VM Device Bridge BAS Plugin Предоставляет поддержку сканеров отпечатков пальцев конечного устройства USB Redirection Предоставляет возможность перенаправления USB устройств Панель управления Virtualization Pack for S4B Предоставляет возможность включить оптимизацию работы Skype for business в VDI среде Scanner Redirection Предоставляет возможность перенаправления сканеров Smartcard Redirection Предоставляет возможность перенаправления Smartcards Flash Redirection Предоставляет возможность перенаправления Flash-контента Geolocation Redirection Возможность перенаправления (определения) геолокации клиента По умолчанию при подготовке образа рекомендуется включить набор компонентов, указанный на изображениях ниже.
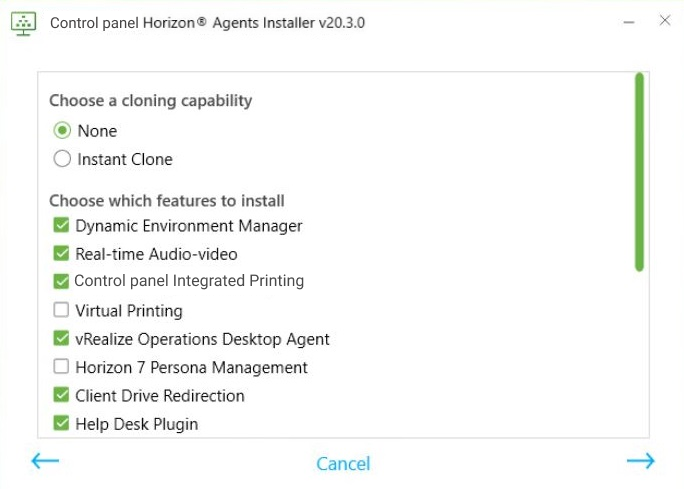
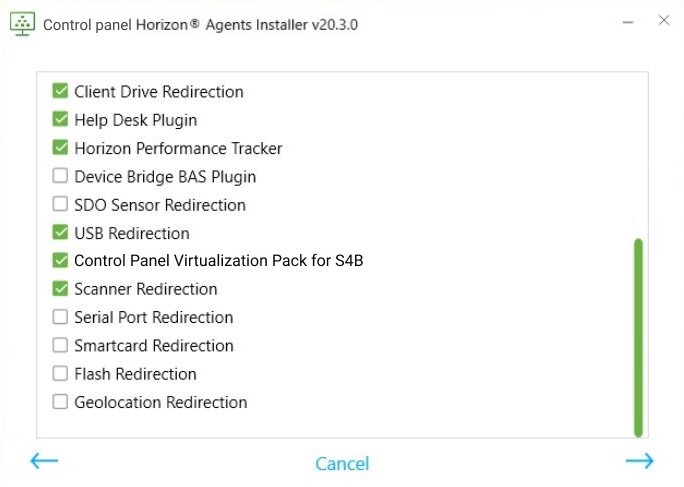
Продолжите установку и перезагрузите систему.
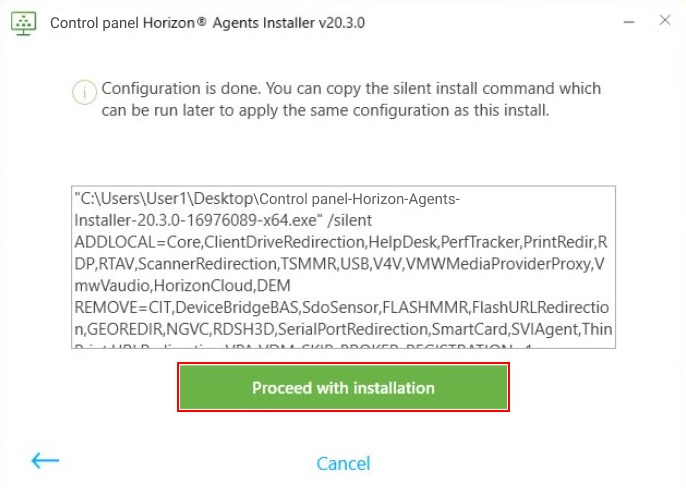
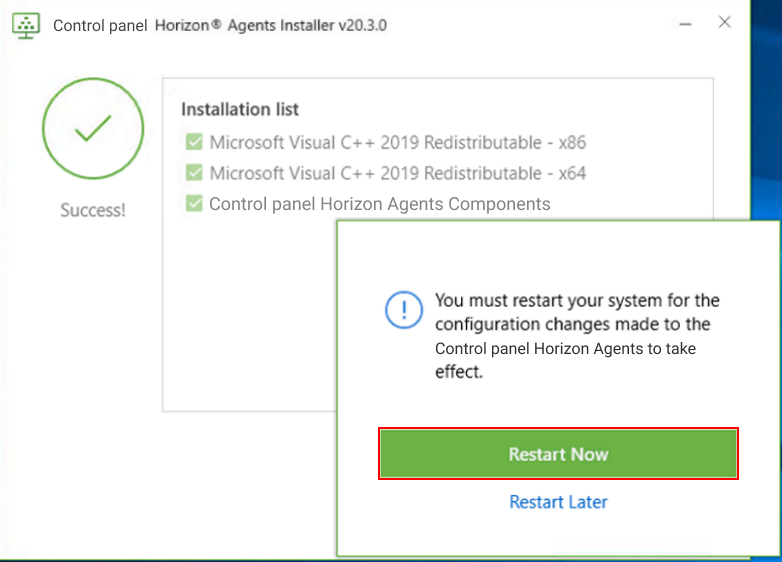
Экспорт VM
После установки Horizon Agent VM должна быть выключена и экспортирована в формате OVF\OVA на файловый обменник, добавленный на Панели управления Horizon DaaS Tenant Console.
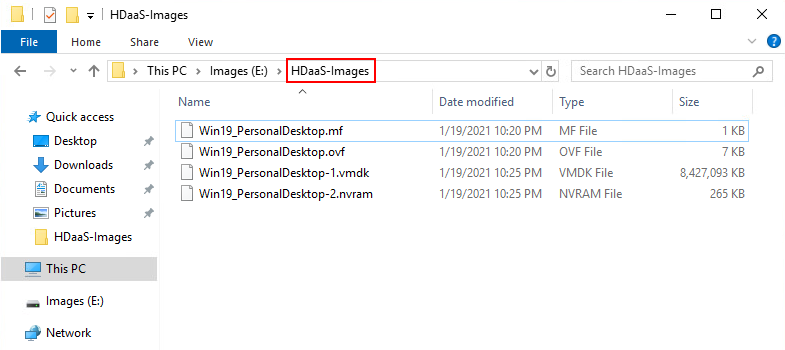
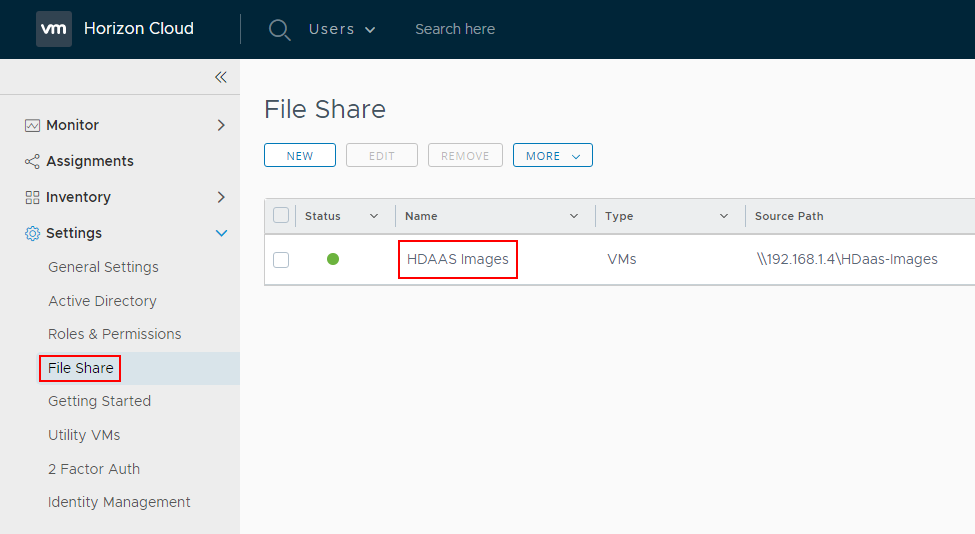
Добавление VM на Панель управления Horizon DaaS Tenant Portal и создание образа
Данный этап следует после экспорта VM в формате OVF\OVA на файловый обменник, добавленный на Панели управления Horizon DaaS Tenant Console.
Войдите в Панель управления Horizon DaaS Tenant Console.
В блоке Inventory перейдите на вкладку Imported VMs.
Нажмите на кнопку Import.
В окне Import Desktop – File Share:
- Укажите сеть и имя, которое будет использовать подготовленная VM после добавления на Панель управления Horizon DaaS Tenant Console.
- При необходимости измените вычислительные ресурсы (CPU/Memory) при добавлении VM в консоль администрирования.
- Нажмите на кнопку IMPORT.
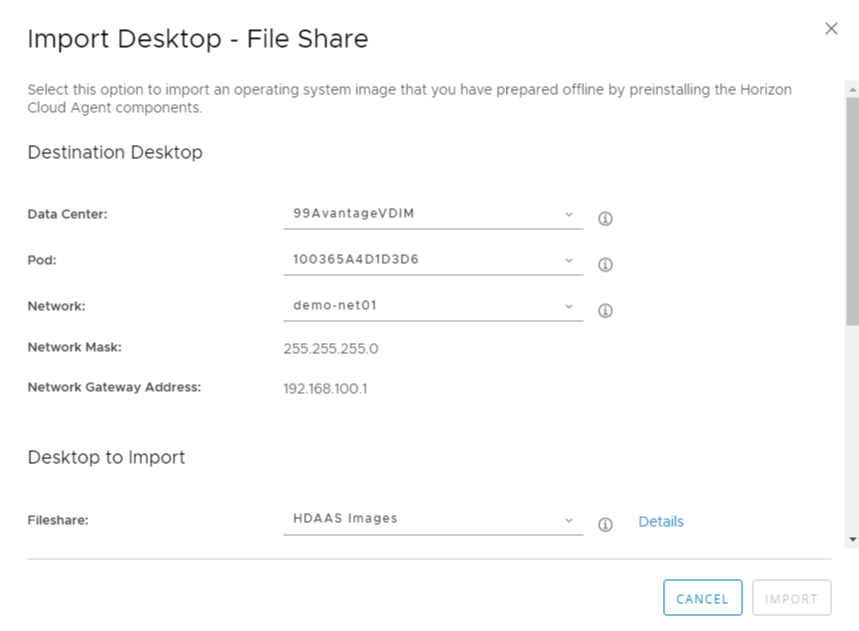
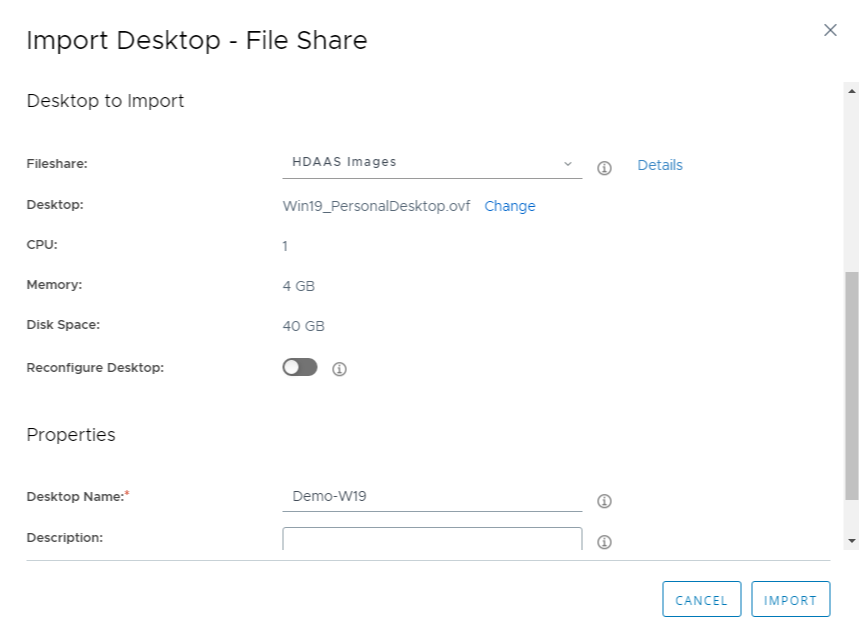
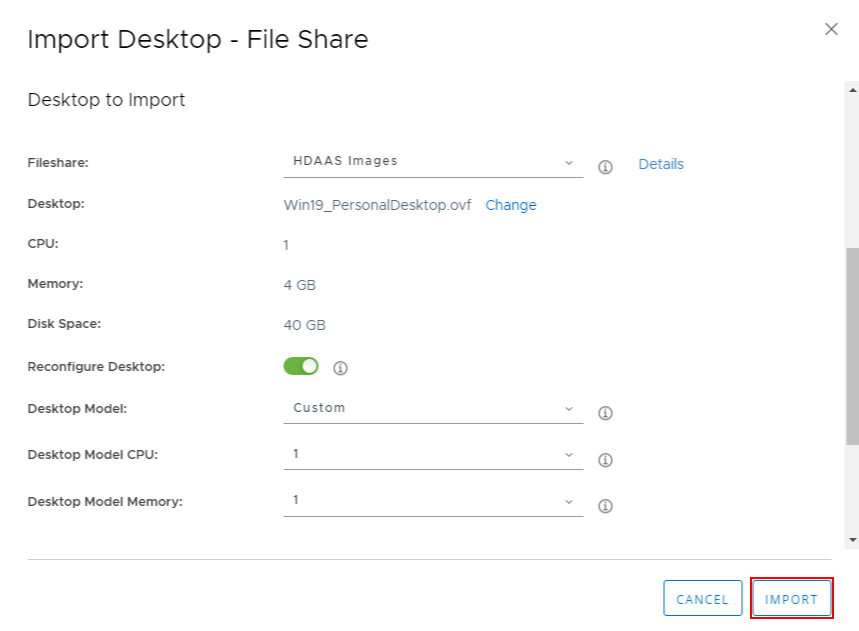
Процесс импорта VM в консоль администрирования отображается на вкладке Activity в блоке Monitor.
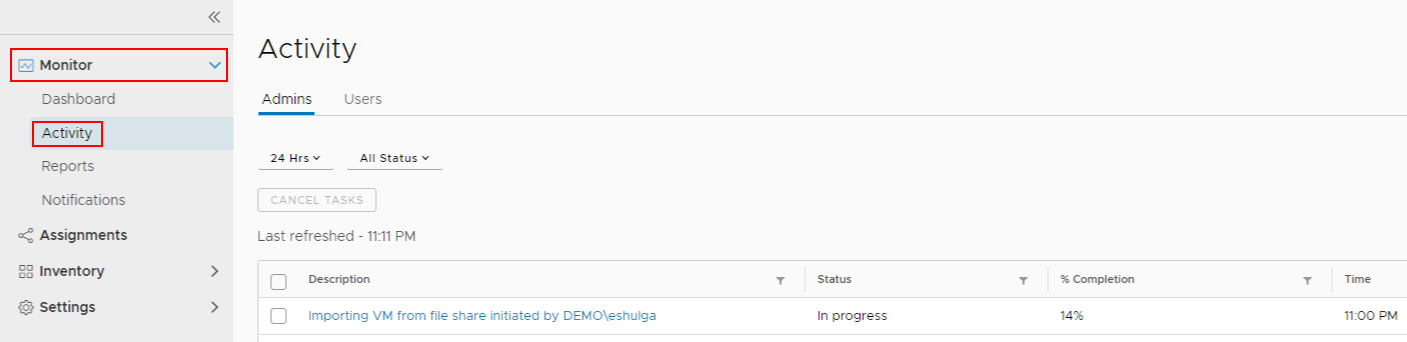
По завершении процесса импорта VM отображается на вкладке Imported VMs в блоке Inventory.
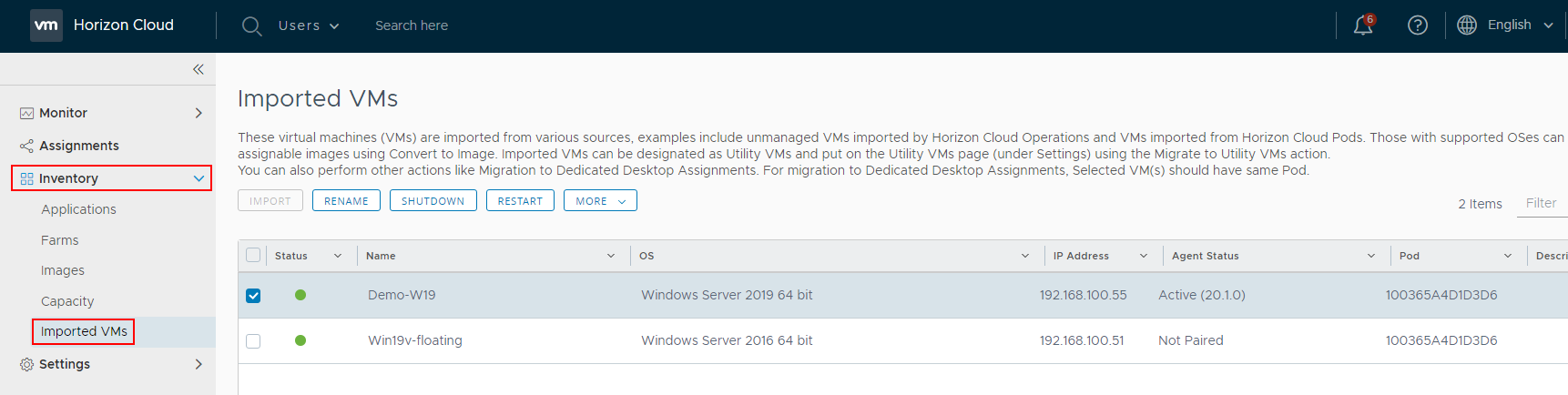
Чтобы включить / выключить / подключиться к консоли VM, на панели управления VM нажмите на кнопку MORE.