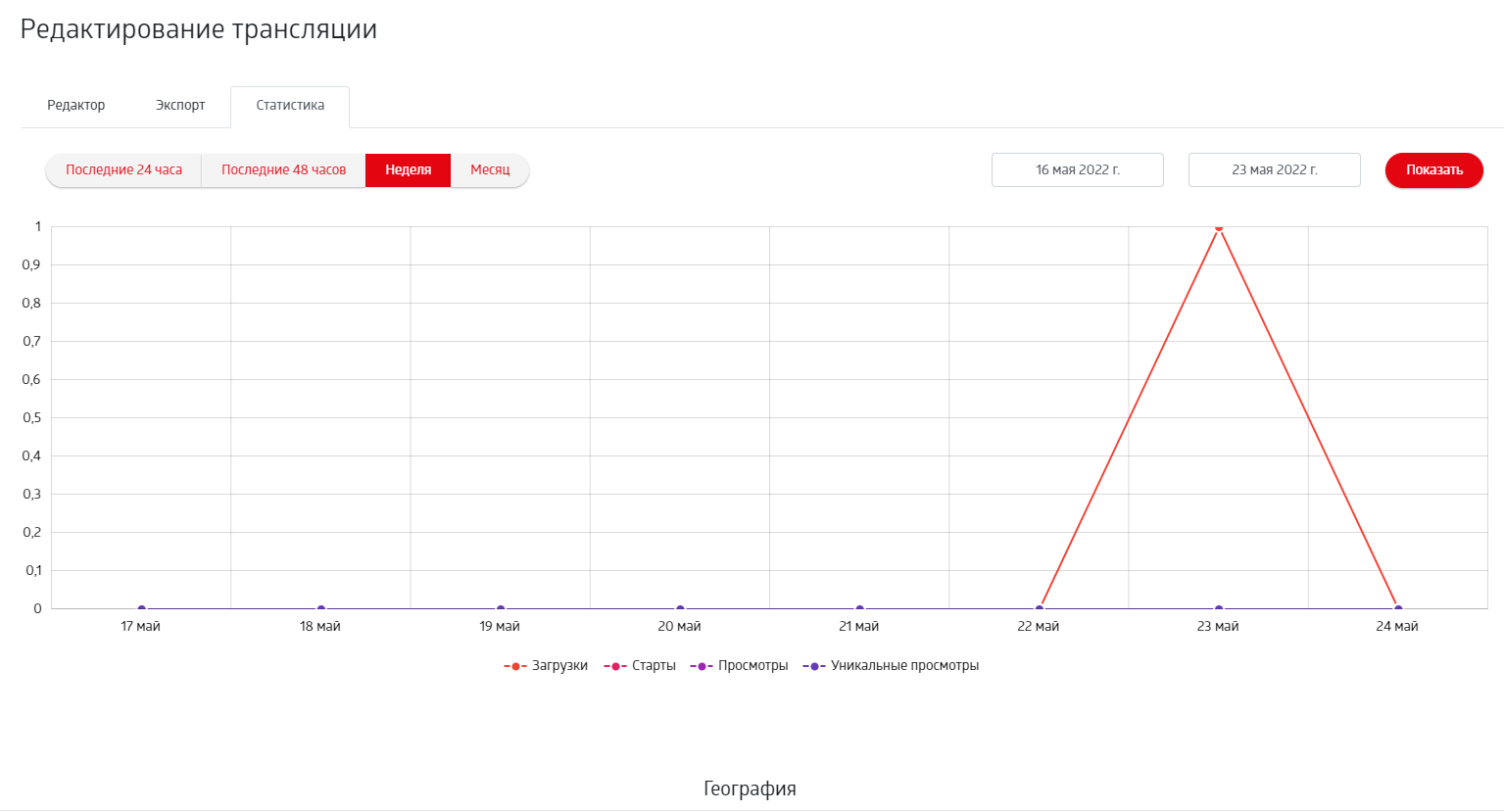Live-стриминг
DVR
Запись стрима возможна с помощью опции DVR. Далее пользователям будет доступен просмотр, постановка прямого эфира на паузу и перематывание назад (до 4 часов).

Стриминговая платформа поддерживает 4-часовой DVR.
Примечание
Опция платная. Перед активацией согласуйте стоимость подключения с аккаунт-менеджером или обратитесь в техподдержку по адресу support@cloud.mts.ru.
Live-потоки
Первый этап настройки live-трансляции – создание видеопотока:
Перейдите на вкладку Стриминг раздел Live-потоки.
Нажмите на кнопку Создать поток.
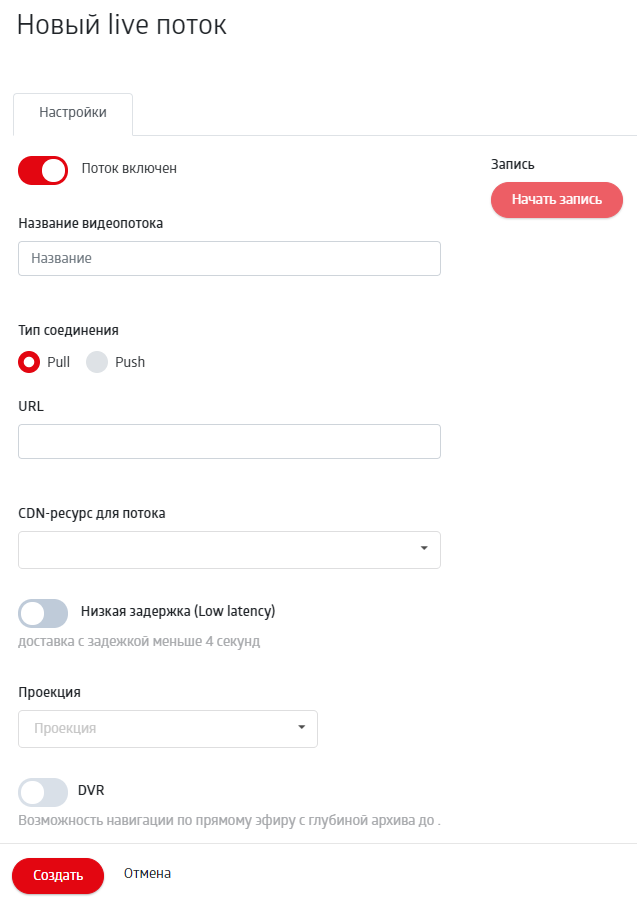
В поле Название видеопотока укажите название видеопотока.
В поле Тип соединения выберите тип соединения: Pull или Push.
Pull-вещание
Медиасервер CloudMTS забирает поток с вашего сервера и транскодирует его, меняя протокол вещания с RTMP/RTSP на HLS. CDN-серверы забирают поток и доставляют конечным пользователям.
Данный тип вещания оптимален, если:
- есть собственный медиасервер;
- нужен транскодинг с RTMP/RTSP на HLS для раздачи через CDN.
Вставьте ссылку на поток с источника в поле URL.
Push-вещание
С помощью энкодера поток отправляется на наш медиасервер, CDN-серверы забирают поток и доставляют конечным пользователям.
Рекомендуем отправлять поток по протоколу RTMP/RTSP.
Данный тип вещания оптимален, если:
- у вас нет медиасервера;
- ваш медиасервер долго отвечает или вы опасаетесь его перегрузки;
- к медиасерверу привязан непубличный IP-адрес.
Настройка
Для энкодера необходимы URL и ключ для авторизации. Ключ потока – это часть ссылки, следующая после in/.
В примере ниже: для Push URL rtmp://vp-push-ix.mts.ru/in/ — URL потока, а 9894?dbe53f9 – ключ потока.
Эта информация будет доступна на странице редактирования потока после его создания:
В разделе Live-потоки нажмите на кнопку Настройки для созданного потока.

Push URL появится в пункте Тип соединения.
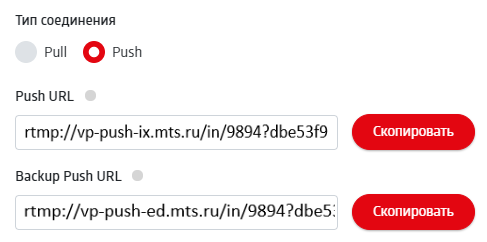
Backup Push URL – резервная PUSH-ссылка, которую возможно использовать для предотвращения прерывания трансляции в случае технических неполадок на основном потоке. С этой целью на Push URL и на Backup Push URL должен отправляться одинаковый контент. Во время трансляции приоритетным считается Push URL, но если этот поток перестает работать по каким-либо причинам, трансляция продолжается с резервного Backup Push URL.
Совет
Также возможно использовать Backup Push URL в целях оповещения клиентов, например, о причинах недоступности основного потока.
В поле CDN-ресурс для потока выберите CDN-ресурс потока. Если таковой не будет указан, будет использован CDN-ресурс, заданный по умолчанию на вкладке Настройки. Подробнее процесс создания и настройки CDN-ресурса для live-трансляций описан здесь.
В поле Проекция укажите формат потока для корректного отображения в плеере.
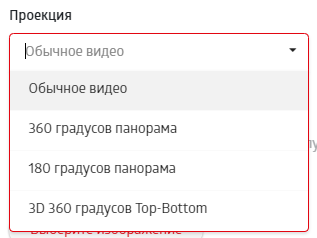
Включите опцию DVR, если это необходимо; подробнее DVR описан здесь.
Чтобы записывать активный live-поток и сохранять запись как VOD-видео, нажмите на кнопку Начать запись. Подробнее запись live-потока описана здесь.
Доставка видео с низкой задержкой
Задержка потока
Задержка потока — временной интервал с момента захвата кадра до его отображения на экранах зрителей. Как правило, задержка видеопотока равна 30–40 сек.
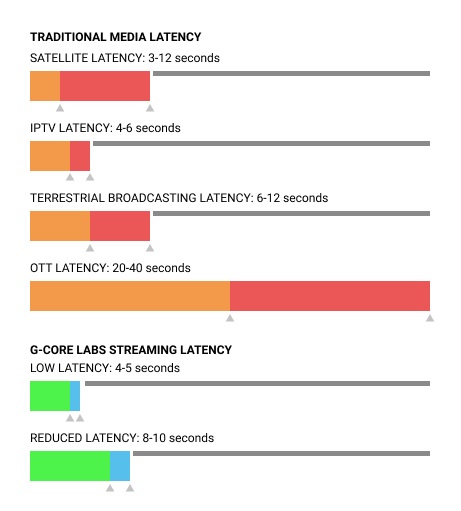
Причины задержки потока
В процессе доставки до конечного пользователя видеопоток проходит несколько этапов:
- Кодирование / упаковка – обработка контента для создания сегментов потока.
- Передача – загрузка в CDN и доставка на устройство воспроизведения пользователя.
- Плееры – загрузка сегментов и их буферизация.
Каждый этап преобразования видеопотока увеличивает время задержки видео. Это может играть критичную роль для определенных типов контента: спорт, новости, киберспорт, интерактив, мероприятия.
Low Latency MPEG-DASH
MPEG-DASH (MPEG и Dynamic Adaptive Streaming over HTTP) – технология адаптивной потоковой передачи данных для доставки потокового медиаконтента через Интернет по протоколу HTTP.
CMAF (Common Media Application Format) – инструмент, позволяющий сократить размер чанков (chunks).
Low Latency MPEG-DASH – технология доставки видео с низкой задержкой за счет использования MPEG-DASH протокола и технологии CMAF.
Использование такого метода доставки видео сокращает задержку до 4–5 секунд.
Механизм работы Low Latency MPEG-DASH
В механизме работы LL-DASH используется расширение технологии CMAF — CMAF-CTE (Chunked Transfer Encoding). Как правило, при обычном способе доставки видео кодировщик отправляет сегмент на CDN после его полного создания. Получив полный сегмент, CDN передает его плееру. Таим образом, в данном подходе задержка видео преимущественно зависит от длины сегментов.
Пример
Длина сегмента составляет 7 секунд. Тогда при запросе и обработке первого сегмента плеер отображает пользователю кадр, уже отстающий от фактического времени на 7 секунд.
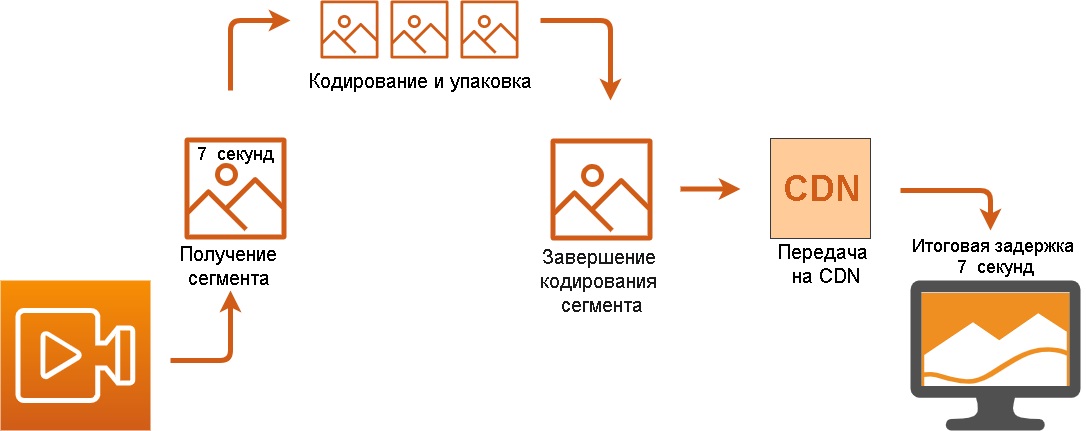
При использовании расширения CMAF-CTE сегменты LL-DASH разбиваются на независимые друг от друга более маленькие сегменты (чанки) – по 2–4 секунды. Независимость чанков позволяет кодировщику не дожидаться окончания полной загрузки сегмента, а отправлять его на CDN и в плеер уже готовыми короткими фрагментами. Данный подход помогает исключить фактор продолжительности сегмента, ранее влияющий на задержку видео. Таким образом, для сегмента длиной 10 секунд и сегмента длиной 2 секунды задержка будет одинаковая.
Итоговая задержка между сервером отдачи контента и конечным зрителем составляет не более 4 секунд.
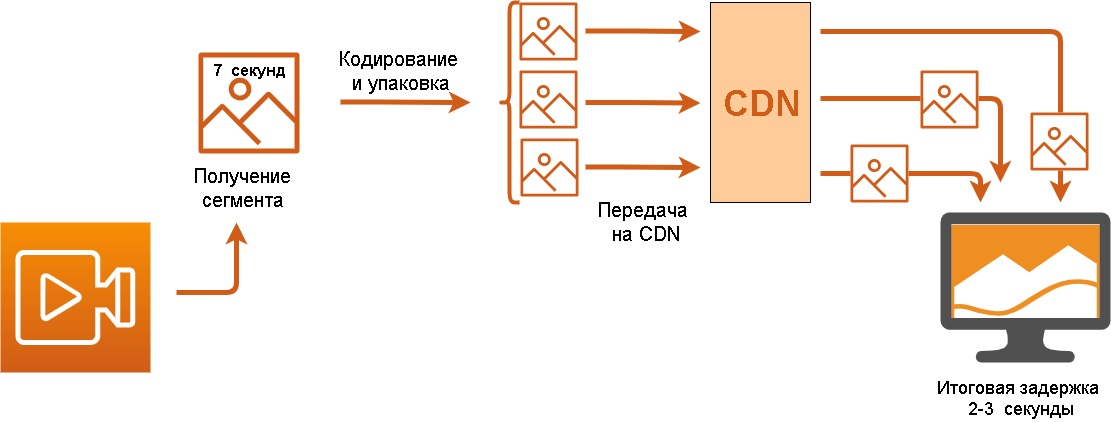
Совет
Использование технологии Low Latency MPEG-DASH требует, чтобы на всех этапах передачи видео присутствовала поддержка CMAF. В связи с этим рекомендуем использовать плеер, поддерживающий библиотеку dash.js. Используйте свой плеер с поддержкой dash.js или воспользуйтесь плеером от CloudMTS.
На устройствах iOS нет поддержки dash.js, поэтому для данного плеера создается резервный поток в HLS. В случае использования другого плеера убедитесь, что выполнены определенные настройки для поддержки Low Latency MPEG-DASH на устройствах iOS.

Поддерживается быстрая доставка Live-потоков с задержкой в пределах 4-5 секунд с помощью технологии Common Media Application Format (CMAF).
Запись live-потока
Создайте и запустите Live-поток. Подробнее....
Перейдите в раздел Стриминг.
Выберите вкладку Live потоки.
Для нужно потока нажмите на кнопку Настройки.
Нажмите на кнопку Начать запись.
Запустится таймер времени записи.
Оставьте страницу открытой на время записи.
По истечении необходимого времени остановите запись самостоятельно, нажав на кнопку Остановить запись.
Видео будет сохранено в разделе Видео.
Примечание
Опция платная. Перед активацией согласуйте стоимость подключения с аккаунт-менеджером или обратитесь техподдержку support@cloud.mts.ru.
Поддерживаемые форматы потока
Стриминговая платформа поддерживает прием потоков с вашего источника (PULL) или с выделенной вам точки публикации (PUSH) по протоколам SRT и RTMP.
Чтобы получить PUSH точку для протокола SRT, обратитесь в службу техподдержки support@cloud.mts.ru.
Входящий поток транскодируется для получения потоков в качествах ниже и раздается с адаптивным битрейтом через CDN в протоколах HLS/MPEG-DASH (CMAF).
Рекомендуемые параметры потока
Битрейт видео и разрешение:
Качество Разрешение Битрейт видео 4К 3840x2160 20,000-51,000 Кбит/с (60 fps),
13,000-34,000 Кбит/с (30 fps)1440 2560x1440 9,000-18,000 Кбит/с (60 fps),
6,000-13,000 Кбит/с (30 fps)1080 1920x1080 4,500-9,000 Kbps (60 fps),
3,000-6,000 Kbps (30 fps)720 1280x720 2,250-6,000 Кбит/с (60 fps),
1,500-4,000 Кбит/с (30 fps)480 854x480 500-2,000 Кбит/с Прочие параметры:
Параметр Значение Кадровая частота До 60 fps Аудиокодек AAC, MP3 Видеокодек H.264, H.265 Частота следования ключевых кадров 2 сек, не более 4х Метод кодирования CBR Пропорции пикселя Квадрат Частота дискретизации звука 44.1 кГЦ Битрейт аудио 128 Кбит/с , стереозвук
Примечание
Если у вас отличный от описанного поток, и требуются другие параметры, или если вы хотите запустить live-поток в качестве 4К или выше — обратитесь в службу техподдержки support@cloud.mts.ru.
Интеграция с CDN
Стриминг работает только в связке с CDN в следующем порядке:
- CDN-серверы забирают поток с медиасервера
- Далее раздают конечным пользователям с ускорением доставки
Перед настройкой потоков необходимо интегрировать CDN-ресурс со Стримингом. Возможны два варианта:
- CDN-ресурс уже создан;
- CDN-ресурса еще не создан.
Интеграция ранее созданного CDN-ресурса
- Перейдите на вкладку Настройки раздела Стриминг.
- Выберите CDN-ресурсы для интеграции.
- Нажмите на кнопку Подготовить для соответствующего CDN-ресурса.
Подготовка ресурса предполагает смену его источника и добавление специальных правил для обработки контента Стриминга.
Примечание
Если ранее этот ресурс использовался для раздачи другого контента, предыдущий контент станет недоступен.
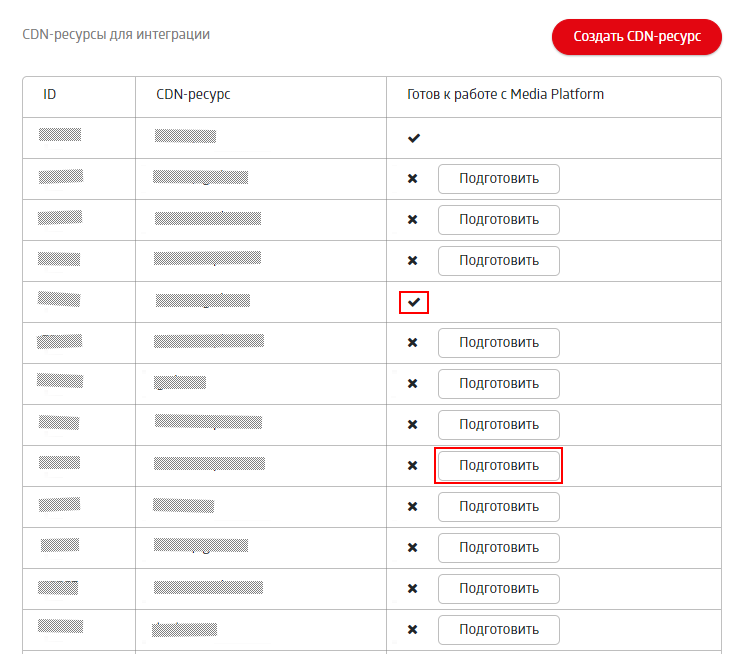
Создание и интеграция CDN-ресурса
Перейдите на вкладку Настройки раздела Стриминг.
Нажмите на кнопку Создать CDN-ресурс.
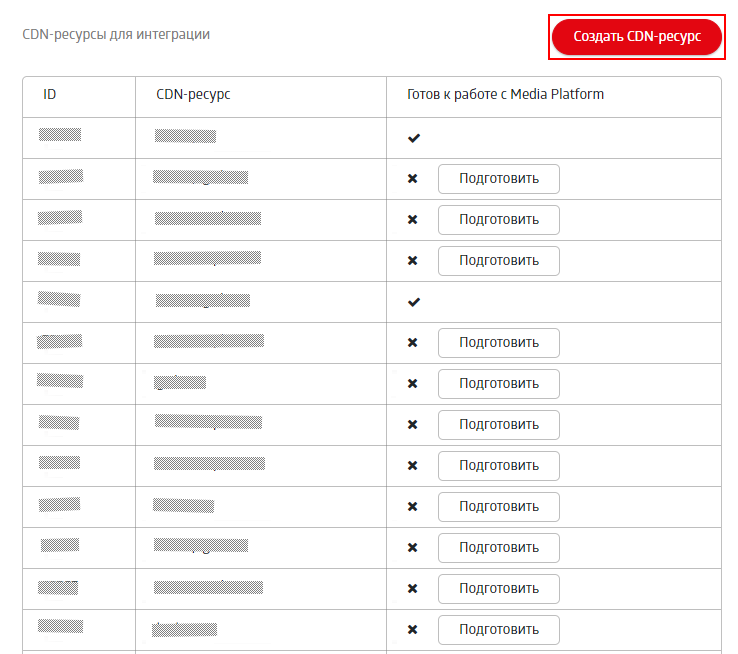
Задайте персональный домен для вашего CDN-ресурса. Подробнее...
Совет
Подробнее о различиях между собственным персональным доменом и персональным доменом в зоне
gcdn.co, а также особенностях настройки описаны в данной статье.Нажмите на кнопку Создать.
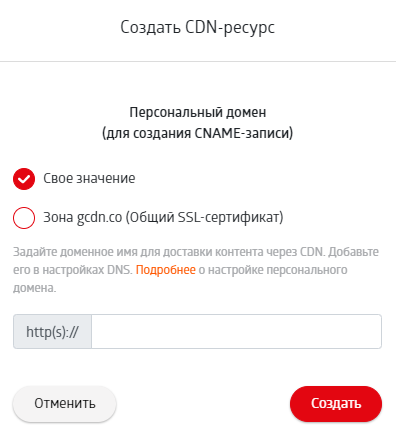
Ресурс отобразится в списке всех CDN-ресурсов в разделе CDN.
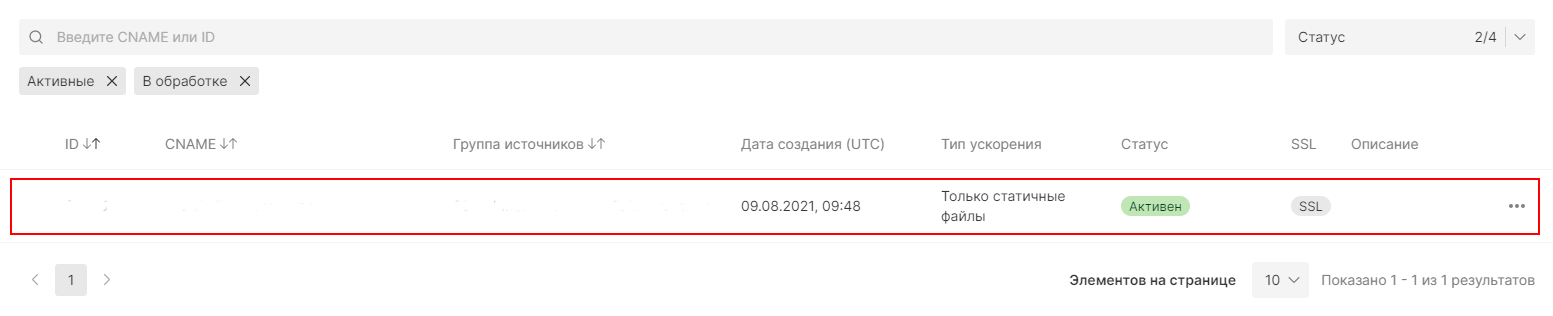
Важно
Интегрированные со Стримингом ресурсы имеют группу источников – Media Platform. Это значит, что к этому ресурсу применены определенные скрытые правила, изменение которых может повлиять на корректную работу ресурса. Не меняйте настройки таких ресурсов.
Если необходимость изменить что-либо в настройках ресурса все-таки присутствует, обратитесь за консультацией в техническую поддержку по адресу support@cloud.mts.ru.
Кроме того, ресурс отобразится на вкладке на вкладке CDN-ресурсы для интеграции раздела Стриминг.
Нажмите на кнопку Подготовить для соответствующего CDN-ресурса в списке ресурсов.
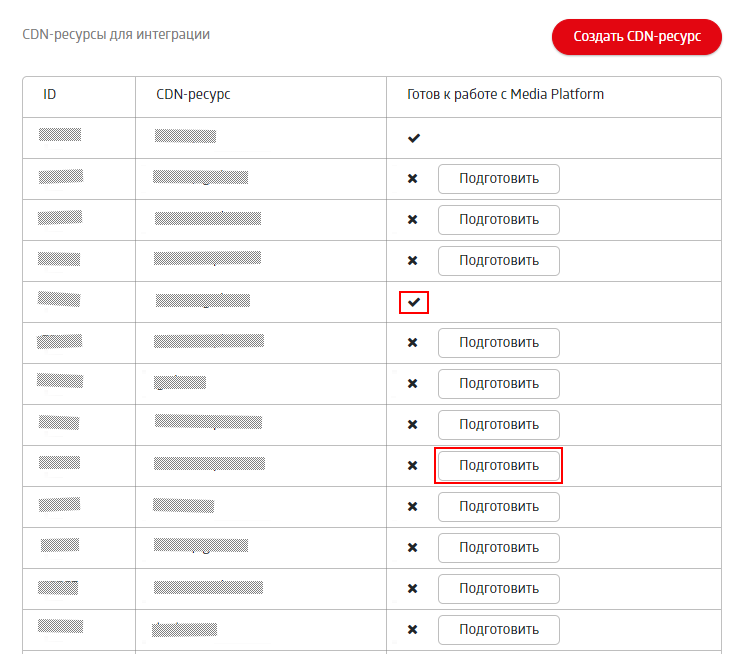
CDN-ресурсы по умолчанию
Чтобы задать CDN-ресурсы для раздачи live-потоков, воспользуйтесь выпадающим списком LIVE CDN по умолчанию. В дальнейшем будет возможно переопределять CDN-ресурс для раздачи live-потока в настройках самого потока на вкладке Live потоки.
Настройка вещания
Стриминговая платформа поддерживает прием потоков по протоколам SRT и RTMP.
Входящий поток транскодируется для получения потоков в качествах ниже и доставляется с адаптивным битрейтом через CDN в наш HTML5 или в любой другой плеер в протоколах HLS и MPEG-DASH (CMAF).
Чтобы запустить трансляцию, в личном кабинете:
- Настройте CDN – создайте домен (CDN-ресурс), через который будет отправляться контент.
- Создайте Live-поток, чтобы получить точку публикации или указать, откуда нам забирать поток.
- Запустите поток в приложении для стриминга (только для PUSH-потока).
- Получите iframe плеера для сайта или URL для встраивания в собственный плеер.
Настройка CDN
Создание и подготовка существующего CDN-ресурса
Потоки кэшируются на серверах сервиса через CDN-ресурс и отправляются зрителям с ближайшего из серверов.
Удобнее создать или подготовить в разделе Настройки продукта Стриминг уже созданный домен.
Подготовка существующего CDN-ресурса
Перейдите на вкладку Настройки.
В списке CDN-ресурсов найдите нужный ресурс и нажмите на кнопку Подготовить – к выбранному ресурсу будут применены правила кэширования для корректного вещания через сервис Стриминг.
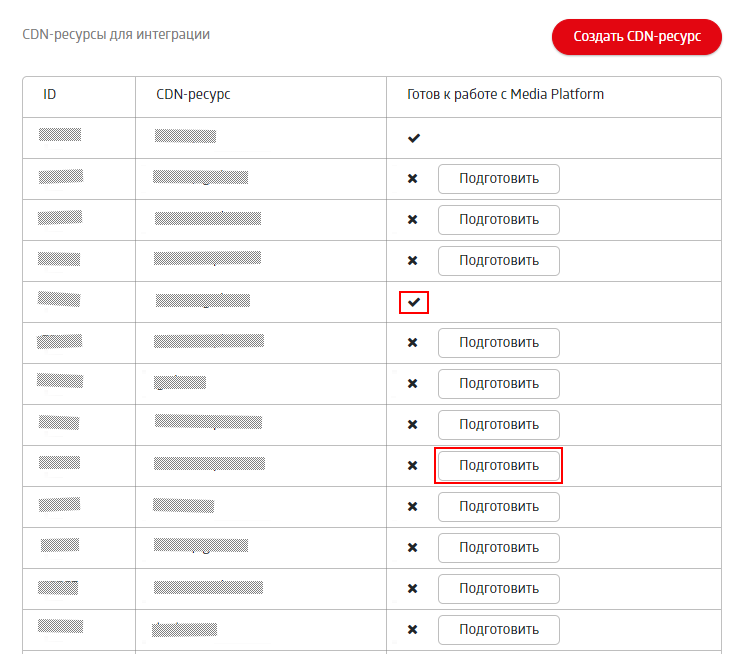
Важно
Не вносите изменения в подготовленные для Стриминга ресурсы, это может негативно повлиять на работу вещания.
Создание и подготовка нового CDN-ресурса
Перейдите на вкладку Настройки.
Нажмите на кнопку Создать CDN-ресурс.
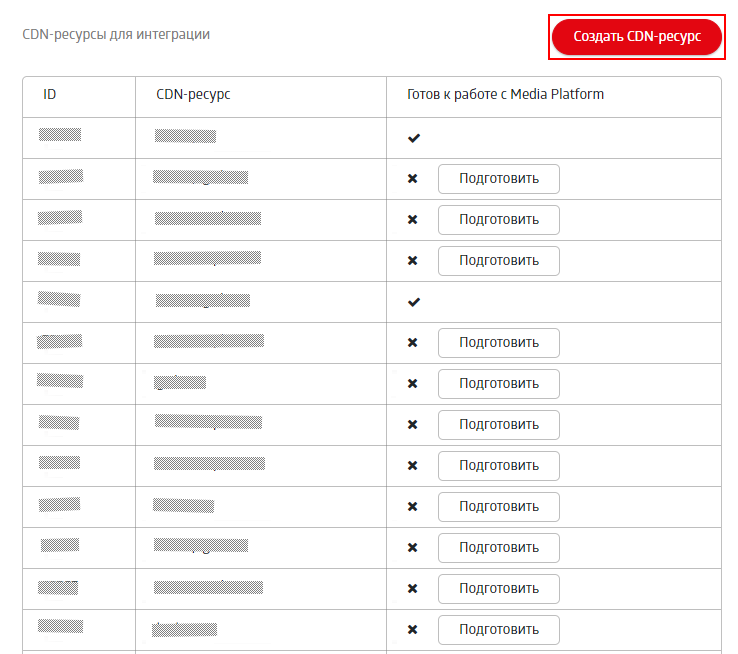
Откроется окно с выбором, задать собственный домен или использовать зону
gcdn.co.Выберите зону
gcdn.co, если планируется тестировать сервис или это первый запуск. При такой настройке DNS и бесплатный SSL-сертификат будут настроены автоматически.CDN-домен вида
*.gcdn.coбудет отображаться в ссылках на ваши трансляции.Выберите Свое значение, чтобы указать собственный домен.
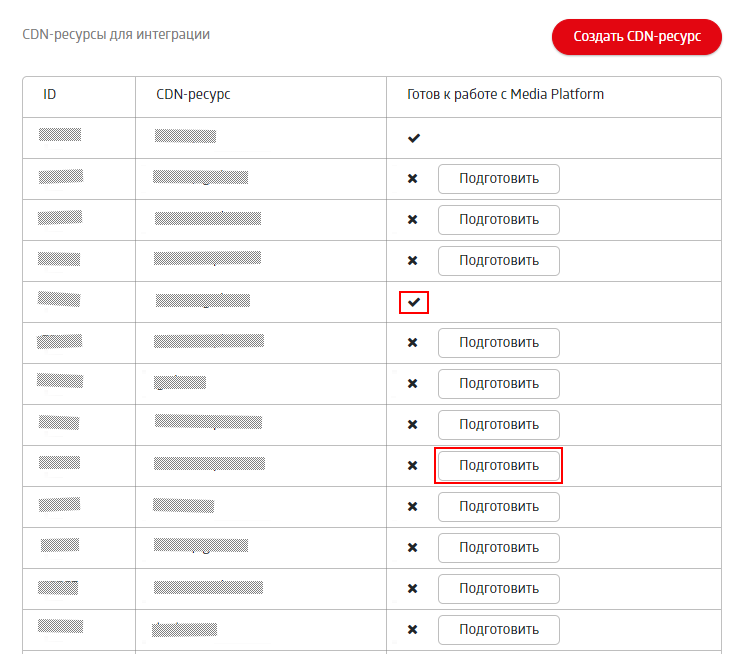
В списке CDN-ресурсов найдите созданный ресурс и нажмите на кнопку Подготовить – к выбранному ресурсу будут применены правила кэширования для корректного вещания через сервис Стриминг.
Важно
Не вносите изменения в подготовленные для Стриминга ресурсы, это может негативно повлиять на работу вещания.
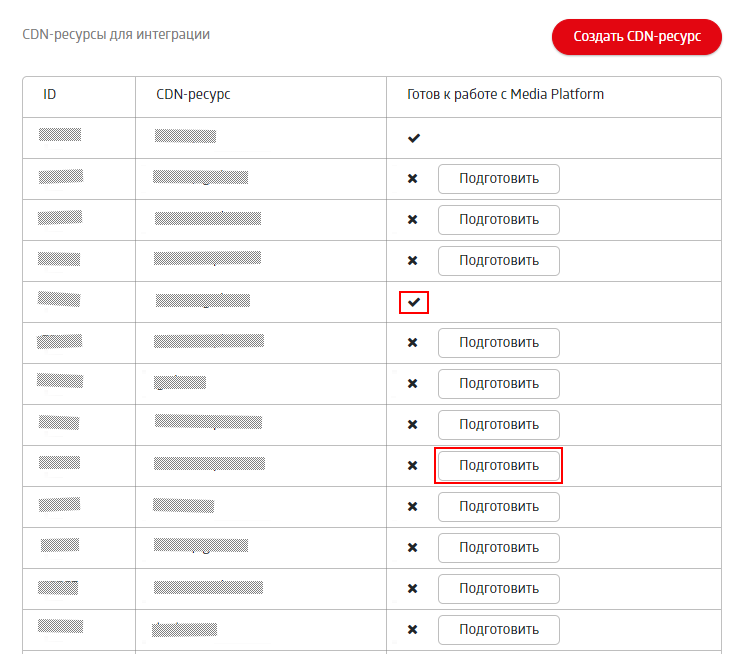
После подготовки ресурса настройте DNS-записи в настройках своего домена. Необходимые данные для настройки содержатся в Инструкции по настройке.
Чтобы открыть инструкцию, перейдите в CDN – найдите созданный ресурс – перейдите в настройки ресурса – нажмите на кнопку Инструкция по настройке – пункт Настройте DNS.

Важно
Созданный ресурс отобразится в разделе CDN-ресурсы в сервиса CDN. В его настройках возможно задать расширенные параметры, например, настроить просмотр по временным ссылкам.
Не рекомендуем менять другие настройки самостоятельно, это может нарушить работу трансляции.
Если необходимы дополнительные настройки, обратитесь в техническую поддержку support@cloud.mts.ru.
Создание Live потока
После настройки CDN-ресурса создайте Live-поток.
Перейдите во вкладку Live потоки.
Нажмите на кнопку Создать поток.
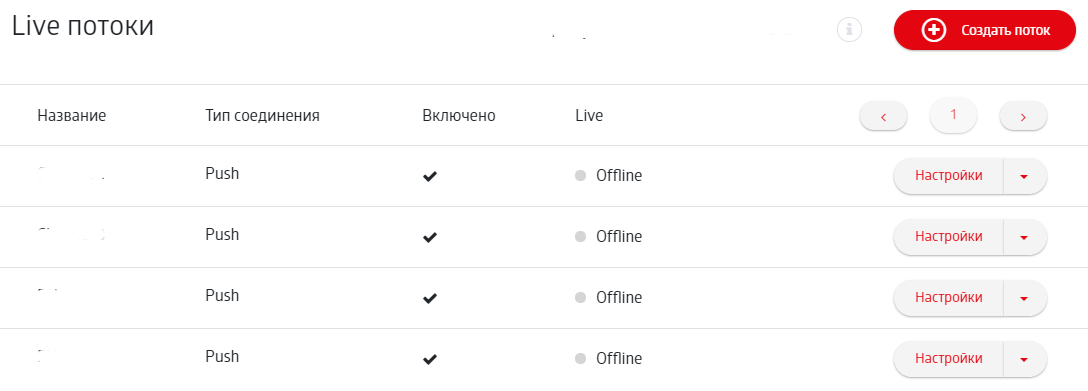
Выберите тип соединения PULL или PUSH:
- При PULL-трансляции контент забирается с вашего RTMP или SRT сервера – для этого укажите сервер в поле URL.
- При PUSH-трансляции вы отправляете поток при помощи приложения для стриминга на сгенерированный специально для вас URL. Для стримингового приложения вам понадобятся не только специально сгенерированный URL, но и ключ для авторизации, URL и ключ станут доступны в настройках потока после его создания.
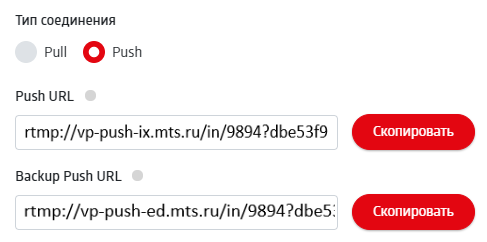
Подробнее настройка Live-потока и выбор типа соединения описаны здесь.
Запуск потока в приложении для стриминга
Примечание
Данный шаг необходим только для PUSH-потока.
Если в настройках Live-потока был выбран PUSH, необходимо настроить приложение для стриминга (энкодер), чтобы запустить поток. После создания PUSH-потока в настройках потока появится URL и ключ потока. Эти данные нужны, чтобы приложение для стриминга (энкодер) отправляло поток на наш сервер для обработки и отправки зрителям.
Далее будет рассмотрен пример, как настроить PUSH поток на примере одного из самых популярных приложений для стриминга – OBS.
Запустите приложение OBS.
Нажмите на кнопку Управление.
Перейдите в Настройки.

Перейдите в раздел раздел Вещание.
В поле Сервис выберите Настраиваемый.
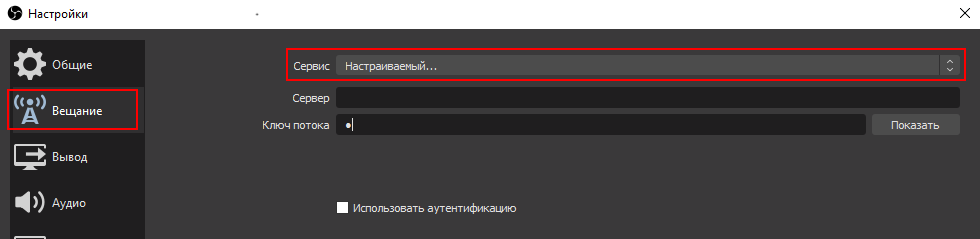
Откройте настройки Live-потока, найдите ссылку в поле PUSH URL.

Часть ссылки до
/in/– выделенный URL сервера, укажите эту часть в поле Сервер в приложении.Часть ссылки после
in/укажите в поле Ключ потока в приложении.Пример:
rtmp://vp-push-ix.gcdn.co/in/– выделенный URL сервера, а9894?dbe53f9– ключ потока.
После произведенных настроек возможен запуск потока, он будет отправлен на серверы Стриминга.
Экспорт потока
Разместите запущенный поток на вашей платформе. Возможно передавать поток в плеер от CloudMTS или в собственный плеер.
Использование плеера от CloudMTS
Перейдите на вкладку Трансляции.
Нажмите на кнопку Создать трансляцию.
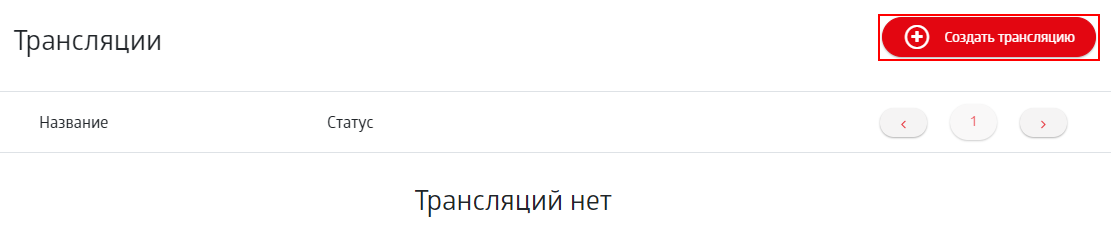
Подробнее создание и настройка трансляций описана здесь.
Для получения плеера перейдите на вкладку Экспорт – здесь доступны предпросмотр трансляции и iframe, который можно вставить в код сайта.
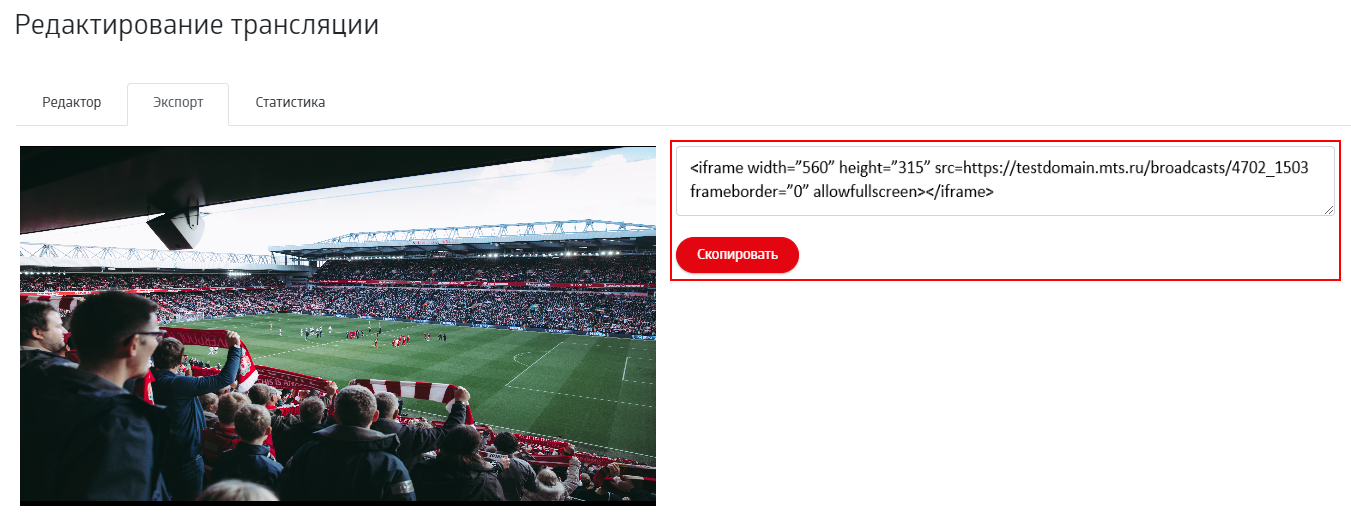
Использование собственного плеера
Перейдите в раздел Live потоки.
Откройте настройки нужного потока.
Перейдите на вкладку Экспорт. Здесь расположена ссылка на
m3u8-плейлист, который можно встроить в любой плеер, поддерживающий библиотекуhls.js.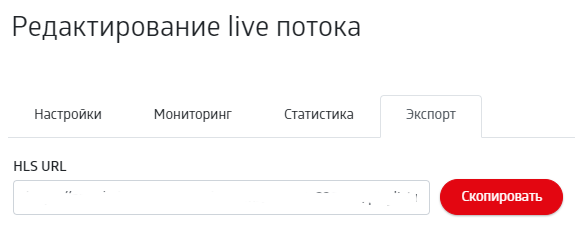
Рестримы
Примечание
Рестрим – это платная опция, позволяющая одновременно отправлять live-поток в несколько медиасервисов, например, Вконтакте, YouTube, Одноклассники. Для подключения опции обратитесь к вашему аккаунт-менеджеру или в службу техподдержки по адресу support@cloud.mts.ru.
Чтобы настроить рестрим:
Перейдите в раздел Рестриминг.
Нажмите на кнопку Создать рестрим.
В поле Название рестрима введите название рестрима.
В поле URL укажите адрес соответствующего медиасервиса, который будет принимать поток: объедините URL и KEY, полученные от медиасервиса, разделив их /.
Пример
В сети Вконтакте вы получили следующие URL и KEY:
- URL:
rtmp://stream.vkuserlive.com:443/live?srv=6393c9PQ== - KEY:
CdOSOFNZZk8
В поле Использовать собственный плеер вставьте
rtmp://stream.vkuserlive.com:443/live?srv=6393c9PQ==/CdOSOFNZZk8.- URL:
В поле Источник укажите, что является источником и выберите его.
В поле Статус видеопотока укажите, будет ли поток отправляться по указанному URL. Выберите Неактивный, если хотите остановить рестриминг.
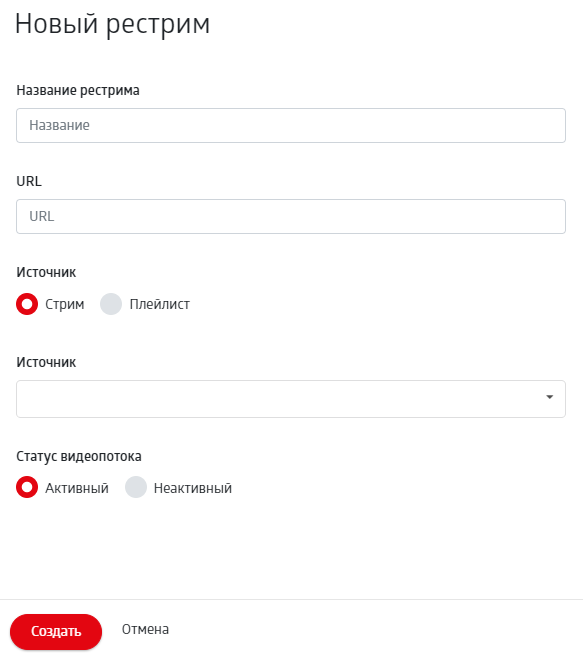
Инструкции для получения ссылки (URL) и ключа (KEY)
Вконтакте: https://vk.com/page-135678176_54378904
Одноклассники: https://ok.ru/onlinepc/topic/66577469235266
Youtube: https://support.google.com/youtube/answer/2907883?hl=ru
Примечание
KEY на Youtube указывается как Название/ключ трансляции.
Трансляции
Создание трансляции является заключительным этапом в настройке раздачи медиаконтента пользователям.
Для создания трансляции должны быть созданы и настроены CDN-ресурс и один или несколько видеопотоков.
Чтобы создать трансляцию:
Перейдите в раздел Трансляции.
Нажмите на кнопку Создать трансляцию.
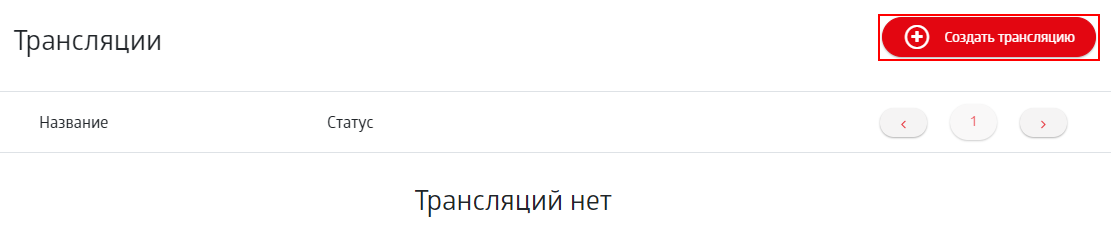
Откроется окно Новая трансляция.
В поле Название трансляции введите имя трансляции.
В поле Статус задайте ее статус. По умолчанию для трансляции устанавливается статус "Live".
- Если для трансляции указан статус Live, медиаконтент доступен пользователям к просмотру;
- Если выбран другой статус, будет выведено следующее сообщение:
- Для статуса Ожидает запуска – сообщение Трансляция еще не началась;
- Для статуса Приостановлена – сообщение Трансляция на паузе;
- Для статуса Приостановлена – сообщение Трансляция завершена.
Примечание
Сообщение появляется в браузерах пользователей сразу после смены статуса в личном кабинете и сохранения настроек.
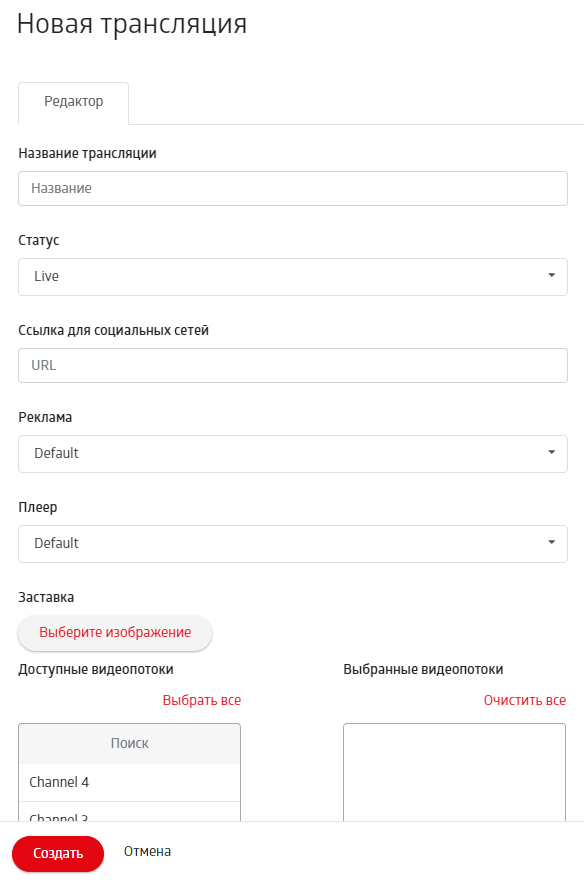
В поле Ссылка для социальных сетей добавьте собственную ссылку, iframe или обычный текст. Веденный в данное поле текст будет отображаться в поле Ссылка при нажатии на кнопку Поделиться в плеере пользователя. Зритель сможет скопировать ее или нажать на иконку социальной сети – указанный текст автоматически отобразится в создаваемой публикации.
Если поле Ссылка для социальных сетей оставить пустым, в плеере в поле Ссылка автоматически подставится ссылка на вашу трансляцию.
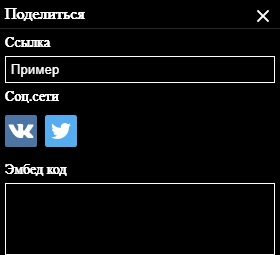
Выберите ролик в поле Реклама, если ранее были добавлены рекламные ролики в разделе Реклама.
Как настраивать рекламу, описано здесь.
Если добавлять рекламу не нужно, оставьте значение Default.
Выберите плеер из выпадающего списка, если необходимо выбрать ранее индивидуально настроенный плеер.
- Как настроить плееры, описано здесь.
- Если будет использоваться стандартный плеер, оставьте значение Default.
Чтобы добавить к трансляции видеозаставку, нажмите на кнопку Выберите изображение и выберите подходящее сохраненное на компьютере изображение.
Перенесите нужные потоки из колонки Доступные видеопотоки в колонку Выбранные видеопотоки.
Чтобы добавить видеопоток по умолчанию, добавьте его в список Выбранные видеопотоки и нажмите на кнопку Создать трансляцию, вновь вернитесь к этому списку и добавьте остальные потоки.
Совет
Если добавить в трансляцию несколько видеопотоков, конечные пользователи смогут менять их, нажимая на иконку камеры в плеере.
Плеер поддерживает переключение между несколькими потоками. Это необходимо при воспроизведении события, записанного с нескольких камер. Зрители могут увидеть трансляцию со всех доступных ракурсов.
Чтобы переключиться между потоками, нажмите в плеере на иконку, расположенную между выбором качества и разворотом на весь экран. Вы увидите два потока: Camera #1 и Camera #2.
Пример: два видеоролика были зациклены в режиме Live – сымитирована онлайн-трансляция. В демо возможно переключаться между ними.
После сохранения изменений на странице редактирования трансляции появятся вкладки Экспорт и Статистика.
Экспорт
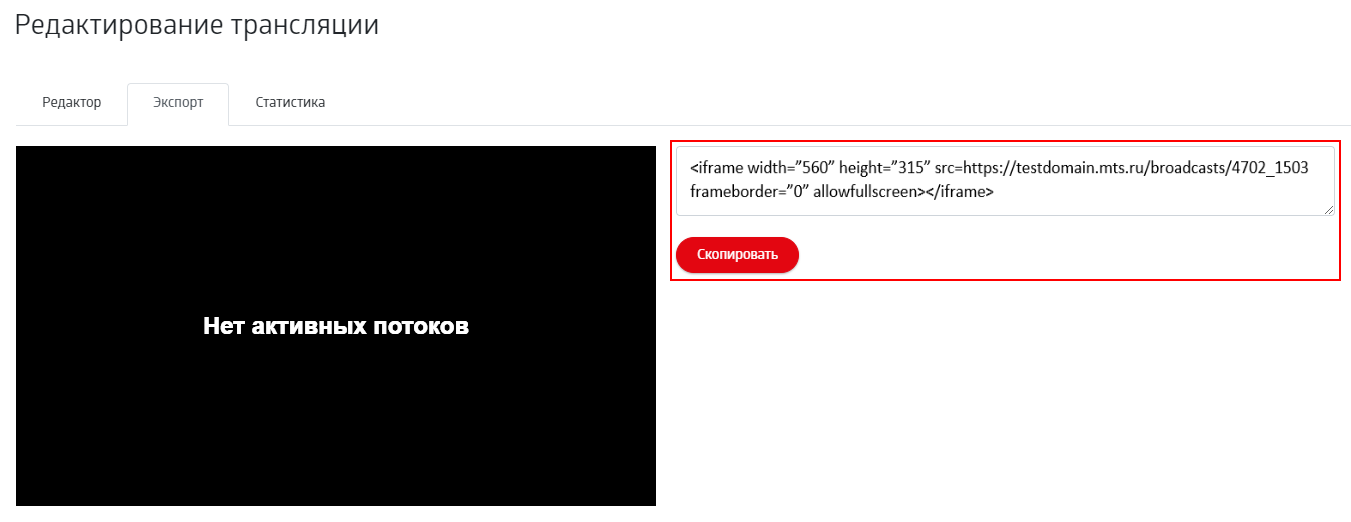
На данной вкладке отображаются текущее состояние трансляции, а также код для вставки на сайт.
- Чтобы скопировать и использовать сгенерированный iframe для вставки в код сайта, нажмите на кнопку Скопировать.
- Чтобы поделиться прямой ссылкой на трансляцию с пользователями, скопируйте часть iframe, начиная с
https://. Пример:https://testdomain.mts.ru/broadcasts/4702_1503.
Статистика
На данной вкладке возможно отслеживать показатели по просмотрам трансляции, географии пользователей и устройствам, с которых была просмотрена трансляция.