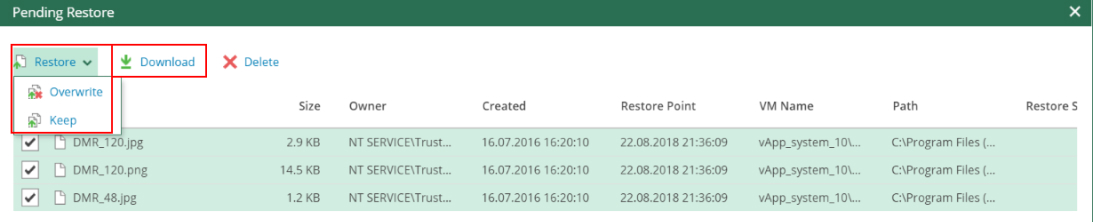Восстановление VM и отдельных файлов
Восстановление виртуальной машины
Перейдите на вкладку VMs.
Выберите нужную виртуальную машину.
Нажмите на кнопку Restore VM:
- Overwrite − восстановление с перезаписью существующих данных (vApp, VM)
- Keep − восстановление без перезаписи на свободные ресурсы
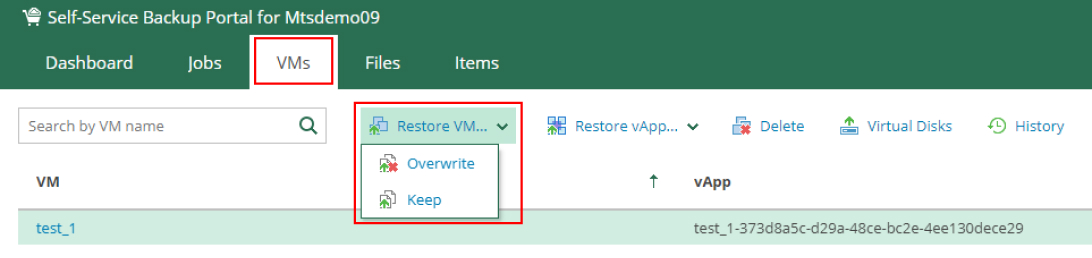
Примечание
При выборе восстановления без перезаписи на свободные ресурсы (Keep), данные будут восстановлены рядом (т есть, оригиналы не будут перезаписаны).
В данном случае необходимо иметь свободное дисковое пространство в виртуальном дата-центре.
В окне Restore выберите точку восстановления.
Включите опцию Power on VM after restoring, чтобы активировать автоматический запуск VM после восстановления.
Примечание
При активации опции Quick rollback (restore changed blocks only) произойдет откат всех изменений с момента выбранной точки восстановления.
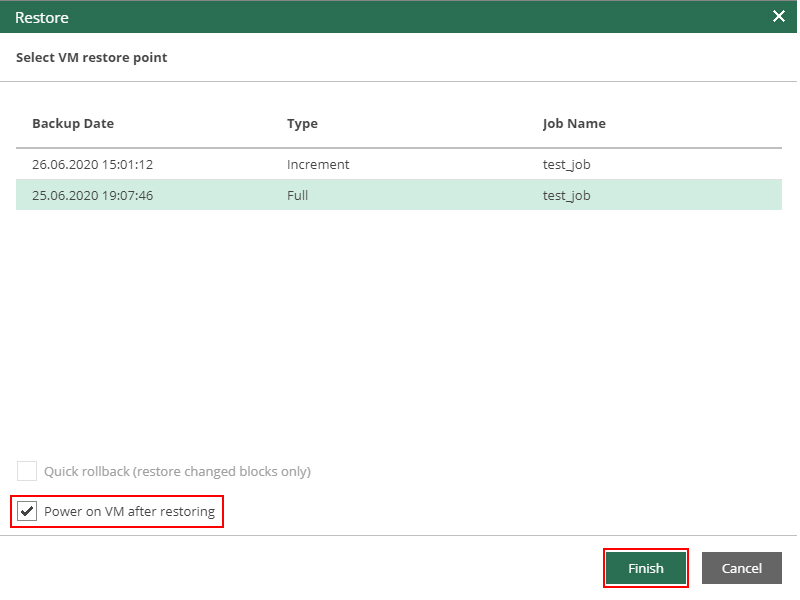
Нажмите на кнопку Finish.
Примечание
Если выбрана опция перезаписи существующей VM (Overwrite), то перед запуском восстановления появится предупреждение о том, что резервная копия будет развернута поверх работающей виртуальной машины.
Работающая машина будет выключена и удалена.

Просмотр статуса и этапов восстановления VM
Статус восстановления отображается на вкладке VMs.
Для просмотра этапов восстановления VM нажмите на строку состояния — список этапов отобразится в нижней части экрана.
Восстановление vApp, в котором находится выбранная VM
Выберите нужную VM.
Нажмите на кнопку Restore vApp:
- выберите Overwrite, чтобы перезаписать существующий vApp
- выберите Keep, чтобы восстановить vApp без перезаписи существующего
Примечание
При восстановлении vApp без перезаписи, он будет восстановлен рядом.
Для этого необходимо иметь свободное дисковое пространство в виртуальном дата-центре.
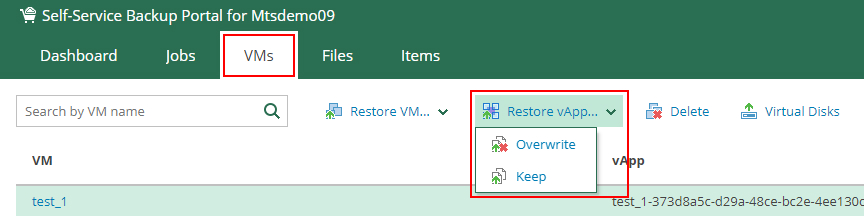
Дальнейшие действия по восстановлению vApp аналогичны описанным выше действиям по восстановлению VM. Статус и этапы восстановления можно просмотреть способом, аналогичным для восстановления VM.
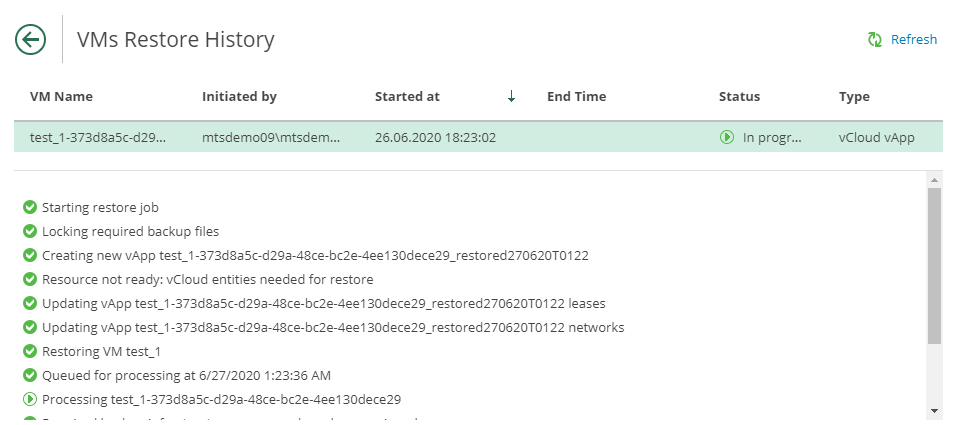
Восстановление отдельных файлов
Для восстановления файлов:
Перейдите на вкладку Files.
Нажмите на кнопку Pick from List....
Выберите VM, где расположен нужный файл.
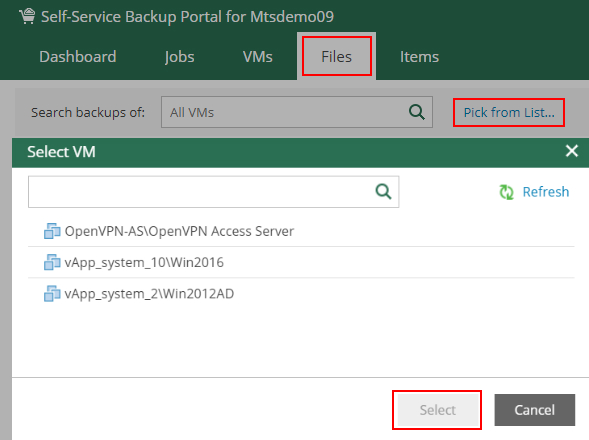
Выберите точку восстановления.
Нажмите на кнопку Mount. Запустится процесс восстановления.
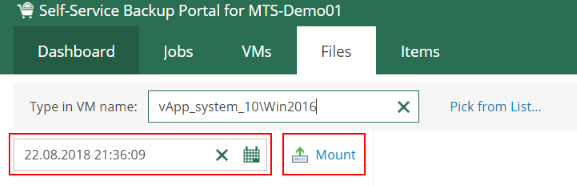
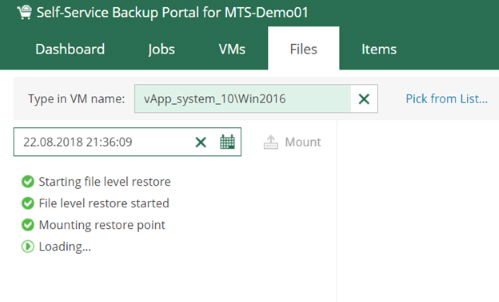
Выберите нужную директорию и файл.
Доступны следующие действия с файлом:
- восстановить. Нажмите на кнопку Restore:
- Overwrite − восстановление с перезаписью существующих данных
- Keep − восстановление без перезаписи на свободные ресурсы
- скачать локально. Нажмите на кнопку Download
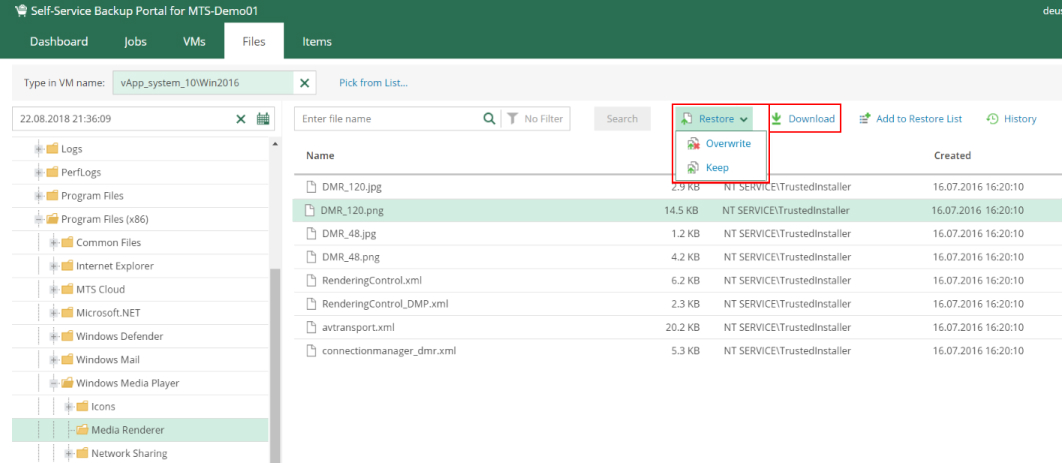
- восстановить. Нажмите на кнопку Restore:
Для восстановления нескольких файлов из нескольких директорий:
Нажмите на кнопку Add to Restore List.
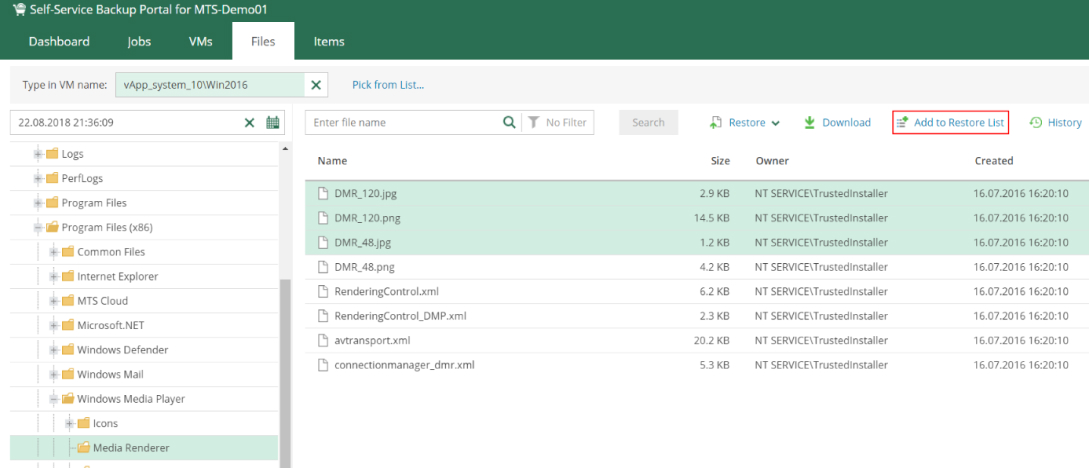
Добавьте нужные файлы в список восстановления.
Все файлы отобразятся на вкладке Pending Restore.
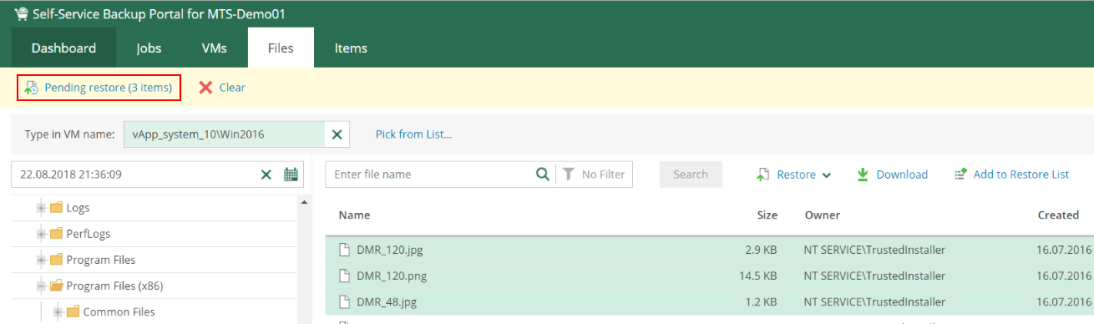
Доступны следующие действия с файлами:
Восстановить. Нажмите на кнопку Restore:
- Overwrite − восстановление с перезаписью существующих данных
- Keep − восстановление без перезаписи на свободные ресурсы
Примечание
При выборе восстановления без перезаписи на свободные ресурсы (Keep), данные будут восстановлены рядом.
В данном случае необходимо иметь свободное дисковое пространство в виртуальном дата-центре.
Скачать локально. Нажмите на кнопку Download.