Восстановление или изменение пароля VM
Пароль автономной (standalone) VM
Перейдите в раздел Data Centers.
Выберите виртуальный дата-центр.
В блоке Compute перейдите в пункт Virtual Machines.
Нажмите на кнопку ACTIONS на карте нужной VM.
Выберите Power off – статус на карте VM сменится на Powered off.
Нажмите на кнопку DETAILS.
Перейдите на вкладку Guest OS Customization (Настройка гостевой ОС).
Нажмите на кнопку EDIT.
В поле General включите опцию Enable guest customization (Включена гостевая настройка).
В поле General отключите опцию Change SID (Изменение идентификатора безопасности). Данный пункт актуален только для семейства ОС Windows.
В поле Password Reset включите опцию Allow local administrator password (Разрешить пароль локального администратора).
В поле Password Reset включите опцию Require Administrator to change password on first login (Запросить у администратора изменить пароль при первом входе), если необходимо, чтобы администратор сменил пароль при следующем входе в систему.
Выберите один из способов генерации пароля VM:
- Включите опцию Auto generate password (Автоматическая генерация пароля), чтобы Панель управления сгенерировала пароль автоматически.
- В поле Specify password введите пароль самостоятельно.
Нажмите на кнопку SAVE.
На карте VM нажмите на кнопку ACTIONS.
Выберите Power on and Force Recustomization (Включение и принудительная перенастройка).
Чтобы узнать пароль, если была выбрана автоматическая генерация пароля (Auto generate password):
- На карте VM нажмите на кнопку DETAILS.
- Перейдите на вкладку Guest OS Customization.
- В поле Specify password доступен пароль, созданный системой.
Пароль VM в контейнере vApp
Перейдите в раздел Data Centers.
Выберите виртуальный дата-центр.
В блоке Compute перейдите в пункт vApps.
На карте нужного vApp нажмите на кнопку DETAILS.
Нажмите на кнопку меню управления нужной VM.
Выберите Power off – статус на карте VM сменится на Powered off.
Нажмите на название VM.
Перейдите на вкладку Guest OS Customization (Настройка гостевой ОС).
Нажмите на кнопку EDIT.
В поле General включите опцию Enable guest customization (Включена гостевая настройка).
В поле General отключите опцию Change SID (Изменение идентификатора безопасности). Данный пункт актуален только для семейства ОС Windows.
В поле Password Reset включите опцию Allow local administrator password (Разрешить пароль локального администратора).
В поле Password Reset включите опцию Require Administrator to change password on first login (Запросить у администратора изменить пароль при первом входе), если необходимо, чтобы администратор сменил пароль при следующем входе в систему
Выберите один из способов генерации пароля VM:
- Включите опцию Auto generate password (Автоматическая генерация пароля), чтобы Панель управления сгенерировала пароль автоматически.
- В поле Specify password введите пароль самостоятельно.
Нажмите на кнопку SAVE.
Вернитесь к vApp и на его карте нажмите на кнопку DETAILS.
На вкладке Virtual Machines нажмите на кнопку меню управления VM.
Чтобы узнать пароль, если была выбрана автоматическая генерация пароля (Auto generate password):
- В vApp нажмите на название VM.
- Перейдите на вкладку Guest OS Customization.
- В поле Specify password доступен пароль, созданный системой.
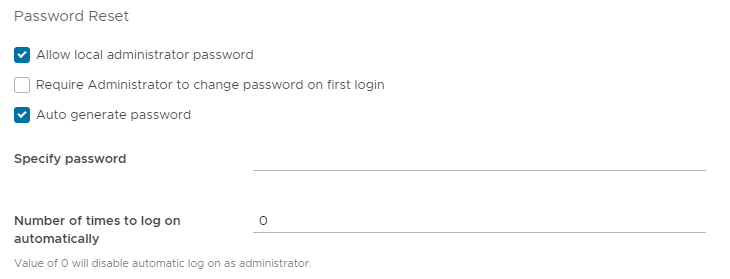
Примечание
Для ОС семейства Windows сброс пароля работает только на УЗ встроенного администратора. На ОС семейства Linux сброс пароля работает только с пользователем root.
