Создание vApp
Чтобы создать новый vApp:
Перейдите в раздел Data Centers Панели управления.
Выберите виртуальный дата-центр и нажмите на него.
Выберите пункт vApp в панели слева.
Нажмите на кнопку NEW.
Выберите способ создания:
- New vApp – создание пустого vApp.
- Add vApp From OVF – создание vApp из OVA/OVF.
- Add vApp From Catalog – создание vApp из шаблона публичного каталога.
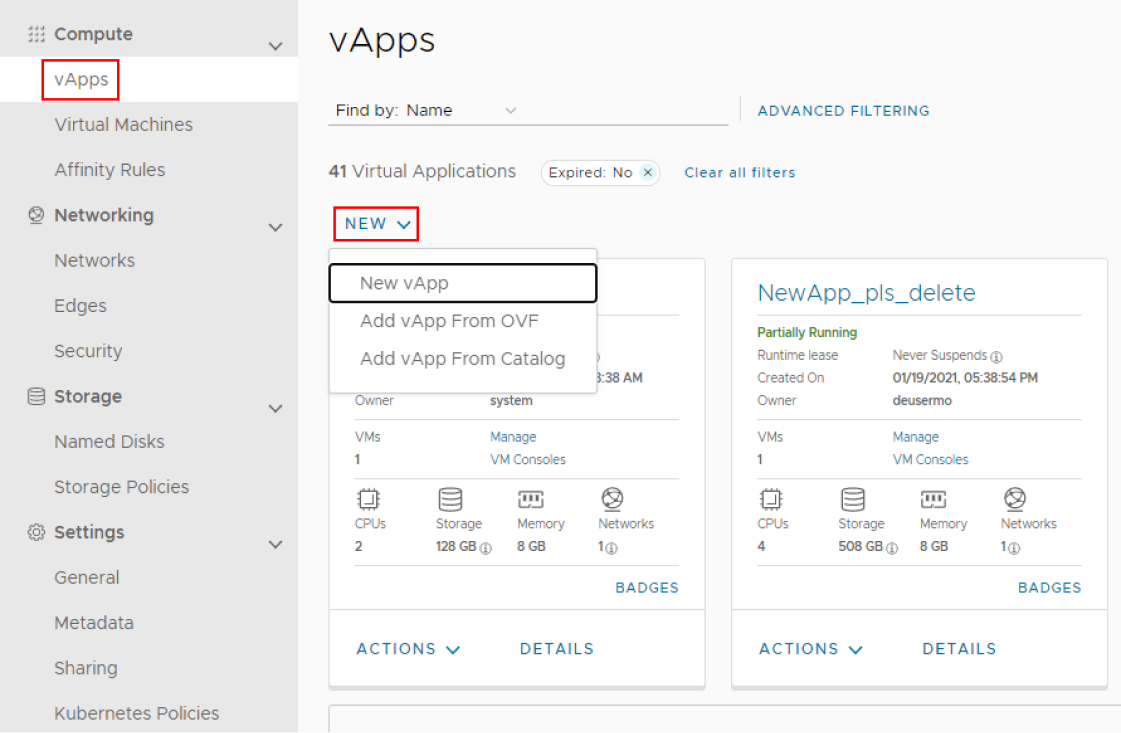
New vApp
Введите имя vApp (Name).
Введите описание (Description), если это необходимо.
Если необходим автоматический запуск, включите опцию Power On.
Чтобы в данном vApp создать встроенную VM, нажмите на кнопку ADD VIRTUAL MACHINE. Как создать виртуальную машину, описано в данной статье. Как правило, в создании пустого vApp нет смысла, но иногда он может потребоваться для некоторых технологических задач: например, переноса VM, копирования или создания шаблона. После создания vApp в нем необходимо создать виртуальную машину.
Нажмите на кнопку CREATE.
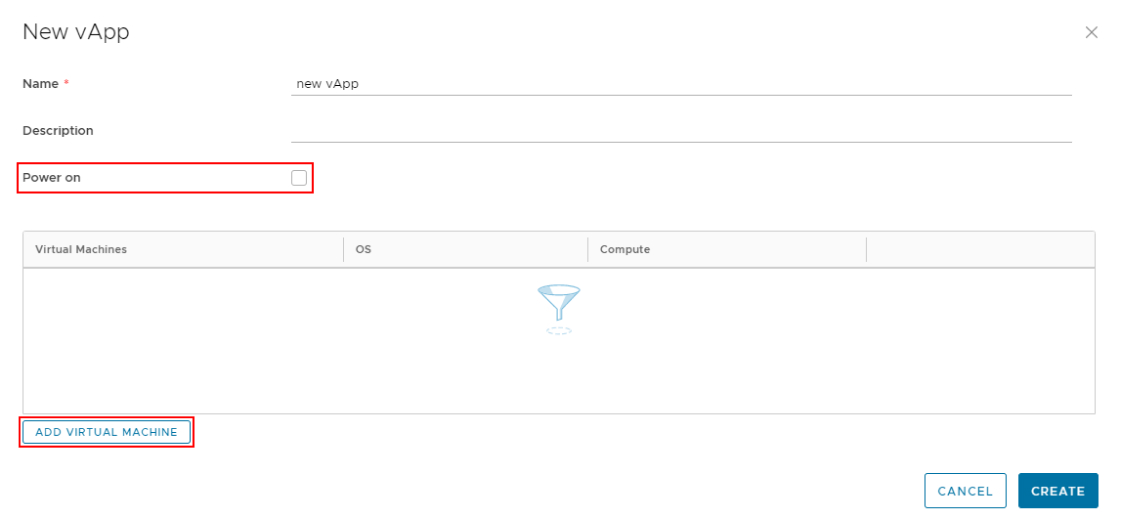
Процесс выполнения задачи будет отображен в перечне последних задач в окне Recent Tasks.
Выполните запуск VM. Как это сделать, описано в данной статье.
Add vApp From OVF
В данном случае c использованием OVF-шаблона будет создан контейнер vApp c VM внутри него. OVA – это файл архива, содержащего OVF-файл и сопутствующие ему файлы. Таким образом, при загрузке OVA используется только один файл. При загрузке OVF необходимо выбрать все файлы, относящиеся к загружаемому шаблону с виртуальной машиной.
В окне Create vApp from OVF на вкладке Select Source нажмите на кнопку загрузки файлов OVF или OVA, предназначенных для создания нового контейнера vApp.
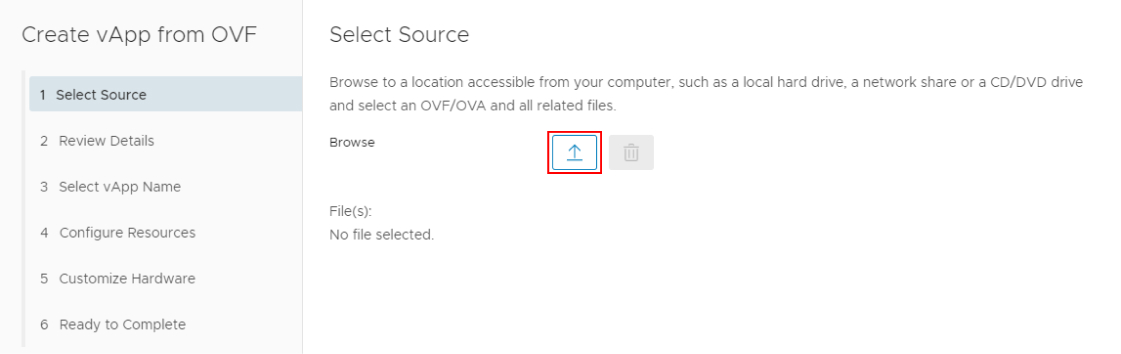
Если требуется использовать OVF для создания vApp, сочетанием клавиш Shift или Ctrl единовременно выберите и загрузите все файлы, идущие в пакете с ним, и нажмите на кнопку NEXT.
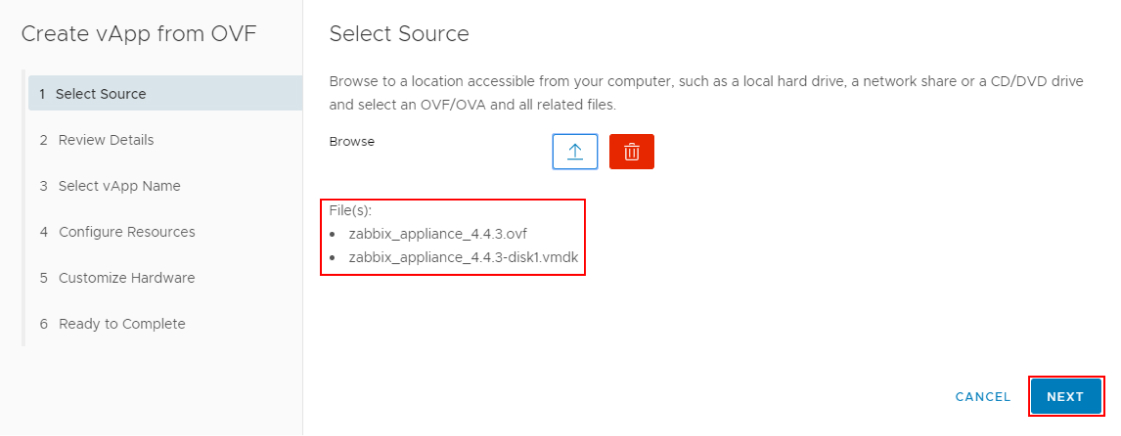
Если требуется использовать OVA для создания vApp, выберите и загрузите его и нажмите на кнопку NEXT.
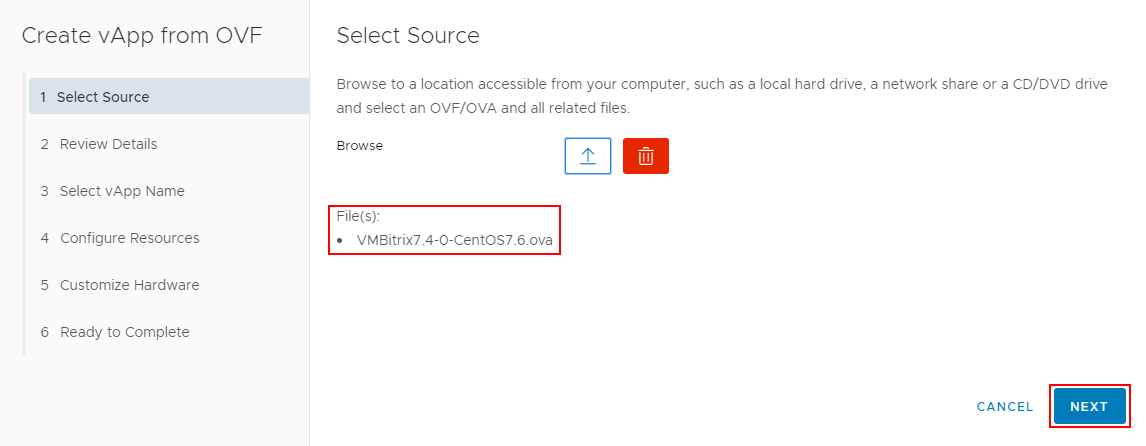
На вкладке Review Details в поле Size on disks будет представлена следующая информация о пространстве на дисковом хранилище (Storage policy):
- Количество занятого места для хранения дисков и сопутствующих файлов после создания vApp с данной виртуальной машиной – thick provisioned.
Ознакомьтесь с представленной информацией и нажмите на кнопку NEXT.
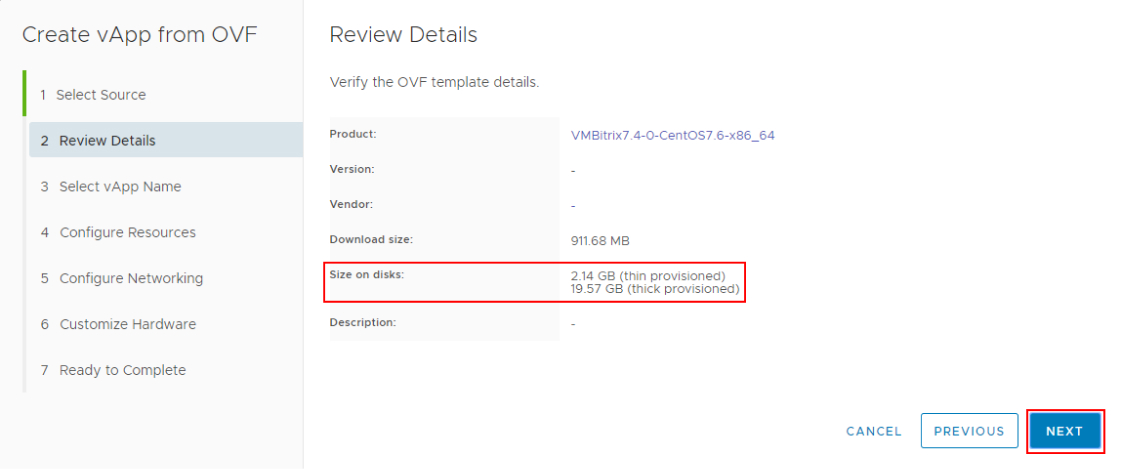
На вкладке Accept licenses ознакомьтесь с лицензионным соглашением, примите его и нажмите на кнопку NEXT.
На вкладке Select vApp Name введите имя создаваемого vApp и описание, если это необходимо, и нажмите на кнопку NEXT.
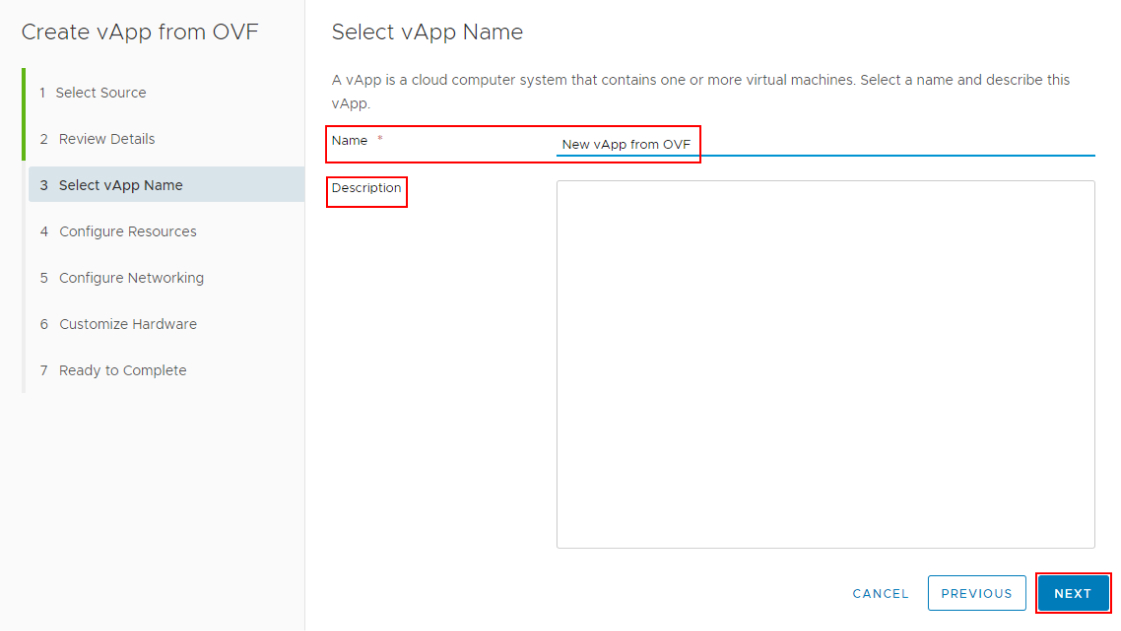
На вкладке Configure Resources:
- Задайте имя компьютера латинскими буквами и цифрами без пробелов) для отображения внутри гостевой ОС.
- Выберите Storage Policy – политику для дискового хранилища данной VM. сли приобретено или предоставлено для тестирования более одного вида дискового хранилища, необходимо выбрать нужный из списка. Перечень доступных политик соответствует перечню, заявленному в рамках заключенного договора или предоставленному для тестирования и зависит от площадки.

- Нажмите на кнопку NEXT.
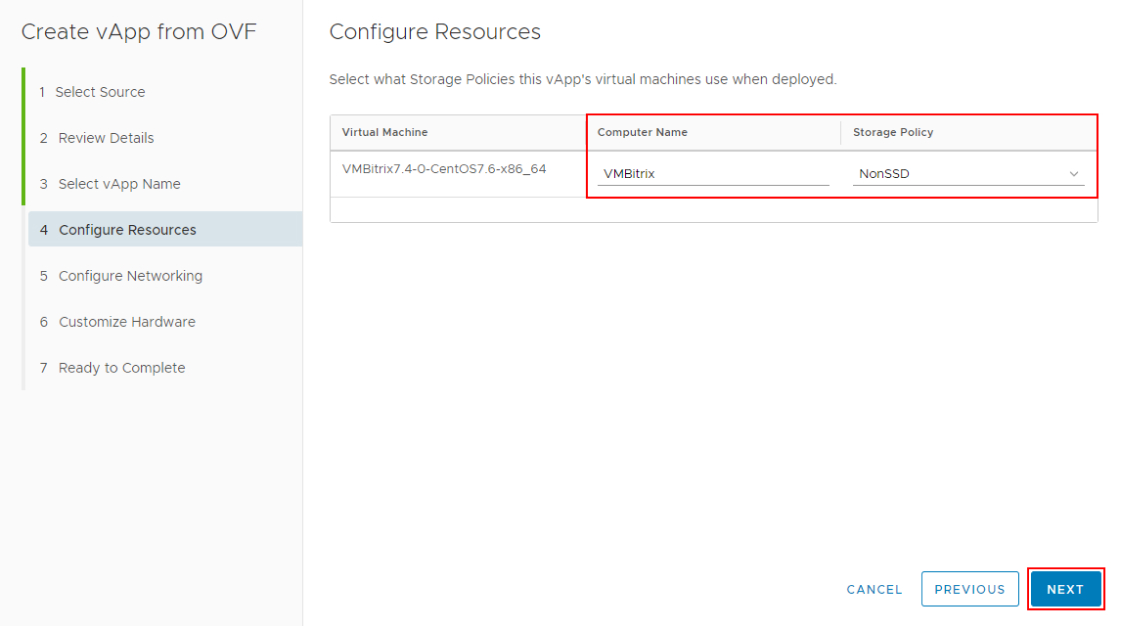
На вкладке Configure Networking возможно настроить опции сети несколькими способами:
Минимальный
В данном случае доступен только выбор сети организации, к которой следует подключаться. Сеть организации уже создана по умолчанию. Выберите из списка сеть организации (по умолчанию название данной сети заканчивается на
Org-Net01) и нажмите на кнопку NEXT.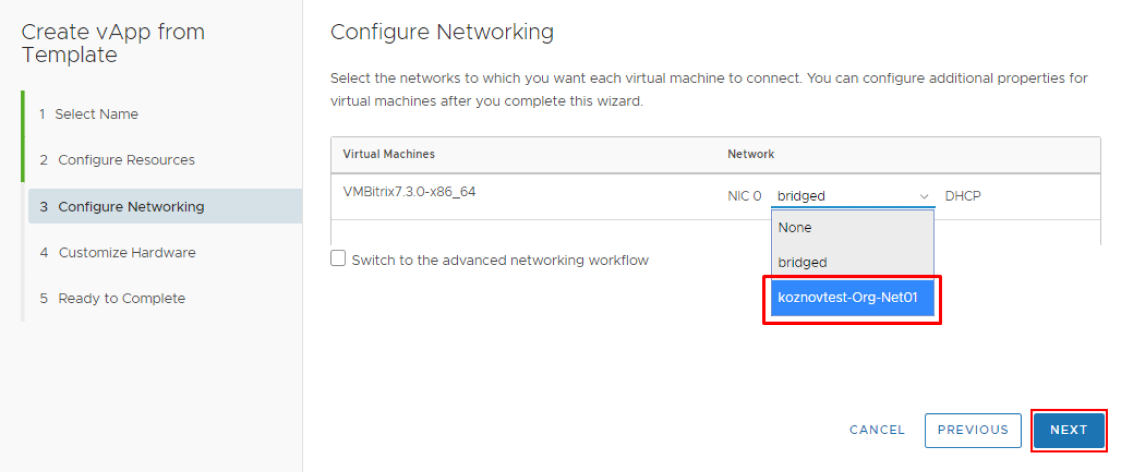
Расширенный
- Чтобы получить доступ к расширенным настройкам сети, включите опцию Switch to the advanced networking workflow.
- Выберите тип назначения IP для виртуальной машины. Для использования рекомендуется выбрать IP Pool, тогда IP-адрес будет задан автоматически в рамках выбранной сети.
- Нажмите на кнопку NEXT.
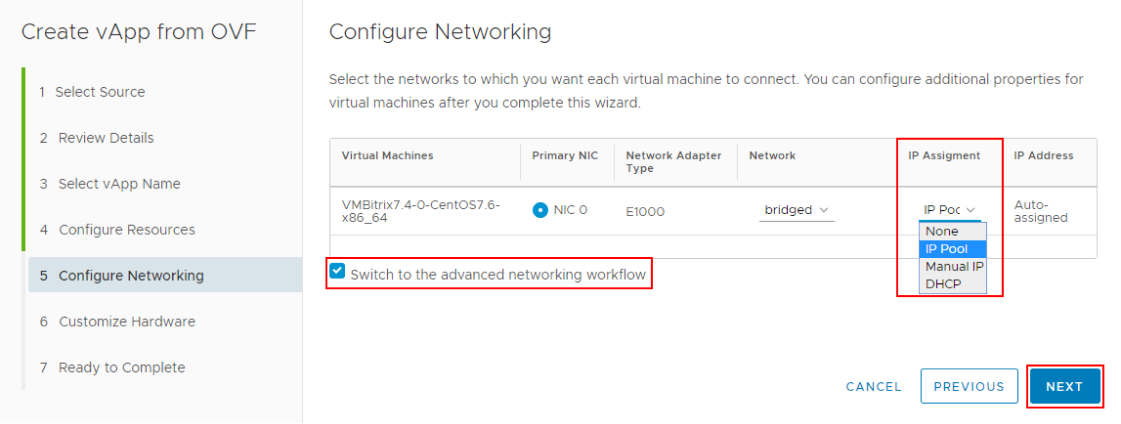
На вкладке Customize Hardware укажите:
- Количество vCPU (Number of virtual CPUs).
- Количество ядер на сокет (Cores per socket).
- Размер vRam в МБ (Total memory (MB)).
- Нажмите на кнопку NEXT.
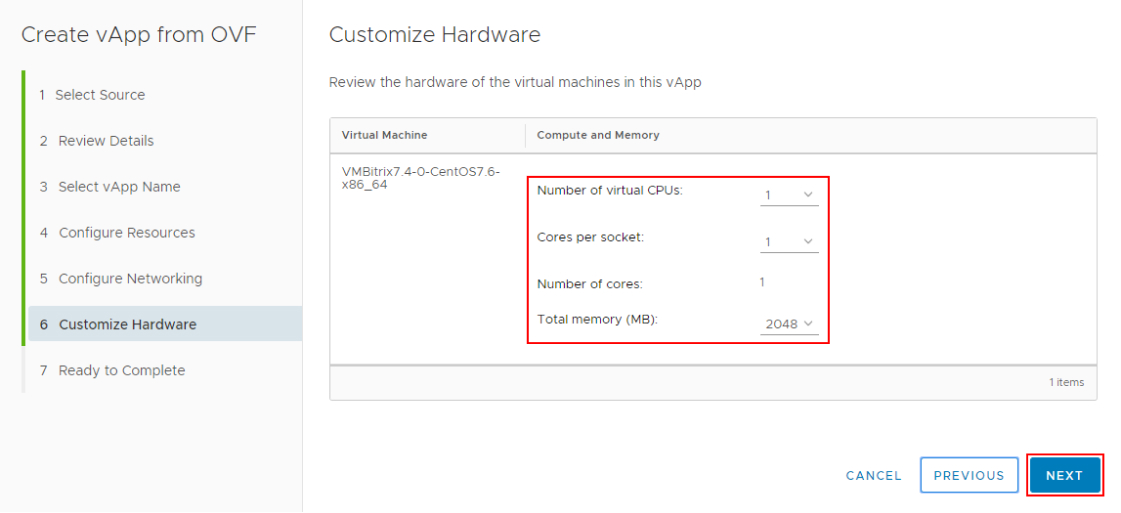
В данном меню выбор размера памяти доступен с определенным шагом и не учитывает выделенную квоту в рамках организации. После создания VM размер памяти, размер дисков и количество дисков могут быть изменены.
На вкладке Ready to Complete убедитесь, что представленные данные соответствуют ранее заданным параметрам и нажмите на кнопку FINISH. Чтобы вернуться к предыдущим этапам и внести изменения, нажмите на кнопку PREVIOUS.
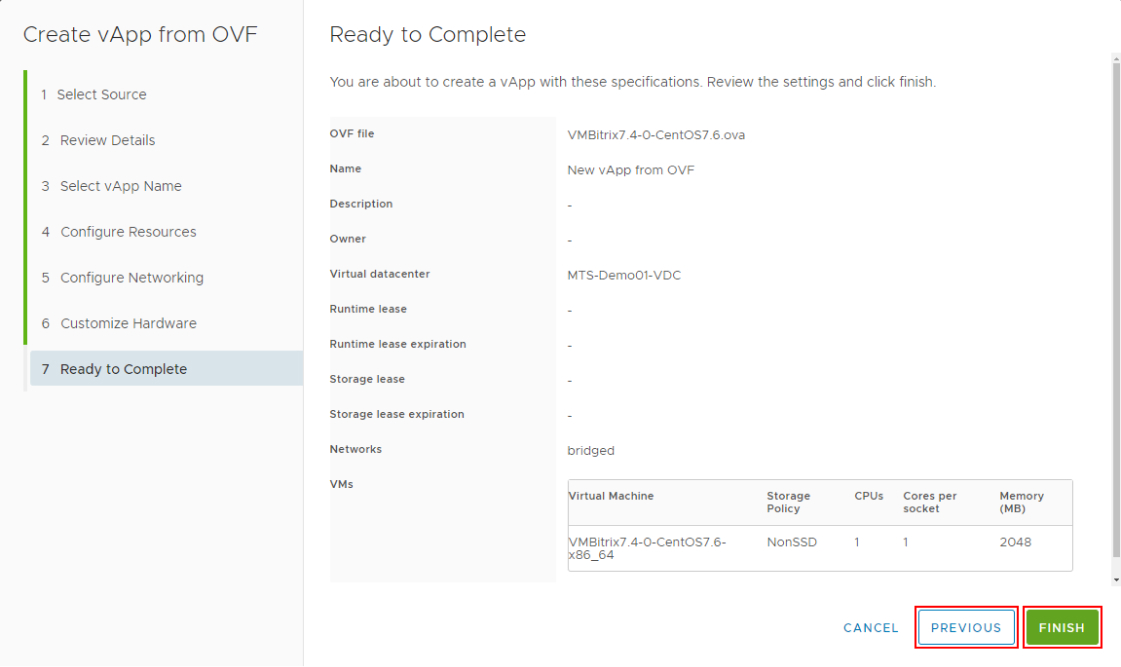
Процесс выполнения задачи будет отображен в перечне последних задач в окне Recent Tasks.
Выполните запуск VM. Как это сделать, описано в данной статье.
Если в шаблоне не было установлено Tools, то до момента установки Tools в системах с графическим интерфейсом (GUI) может не работать мышь и сочетания горячих клавиш.
Add vApp From Catalog
В данном случае будет создан vApp с VM внутри него.
В окне Create vApp from Template на вкладке Select Template To Import выберите шаблон и нажмите на кнопку NEXT.
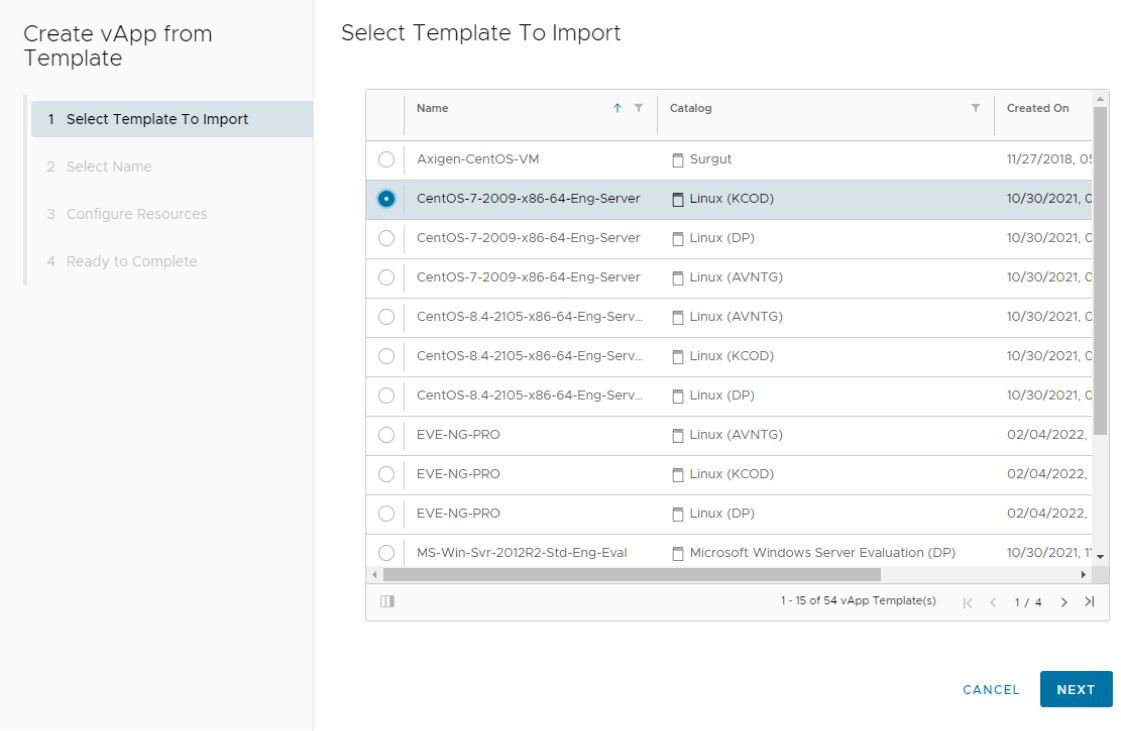
На вкладке Select Name укажите следующие данные и нажмите на кнопку NEXT:
- Имя создаваемого vApp (Name).
- Описание vApp, если это необходимо (Description).
- Период времени работы vApp, по истечении которого он будет остановлен (Runtime lease): 1, 6, 12, 18 часов или никогда / 1, 7, 14, 21, 30, 90, 180, 365 дней или никогда.
- Период времени доступности vApp, по истечении которого он будет отключен (Storage lease): 1, 6, 12, 18 часов или никогда / 1, 7, 14, 21, 30, 90, 180, 365 дней или никогда.
Совет
Рекомендуется устанавливать значения Never Expires для квот Lease, чтобы избежать проблем с приостановкой vApp или его перемещением в просроченные.
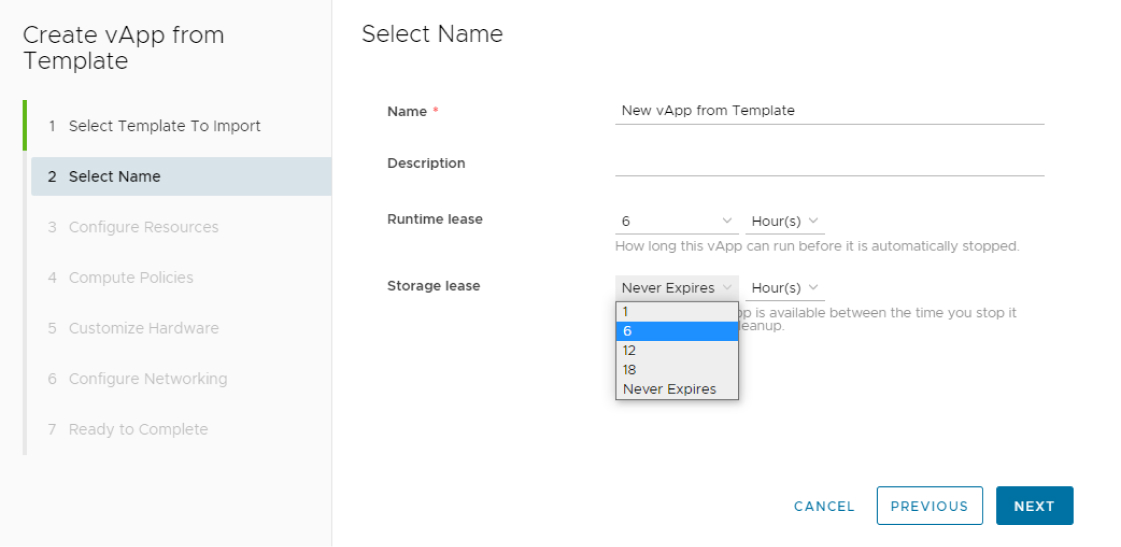
На вкладке Configure Resources укажите Storage Policy – политику для дискового хранилища vApp и каждого диска и нажмите на кнопку NEXT.
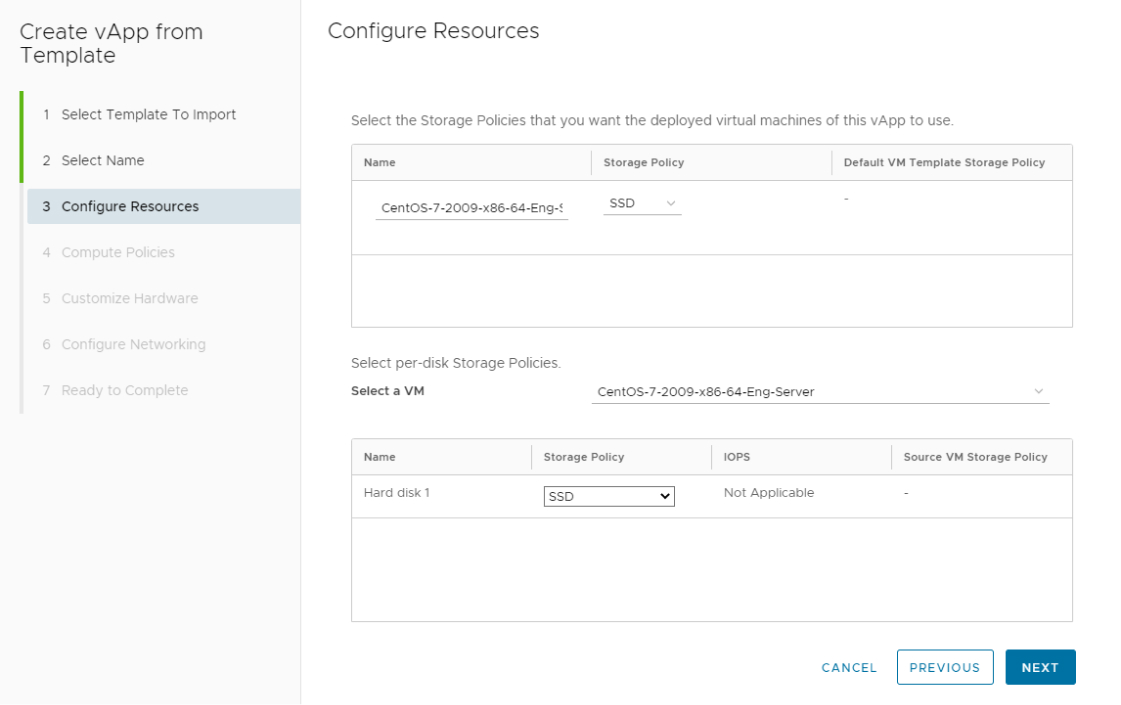
На вкладках Compute Policies и Customize Hardware укажите следующие данные и нажмите на кнопку NEXT:
- Количество vCPU (Number of virtual CPUs).
- Количество ядер на сокет (Cores per socket).
- Размер vRam в МБ (Total memory (MB)).
- В поле Hard Disks – размер памяти в МБ (Size (MB)).
Примечание
В данном меню выбор размера памяти доступен с определенным шагом и не учитывает выделенную квоту в рамках организации. После создания VM размер памяти, размер дисков и количество дисков могут быть изменены.
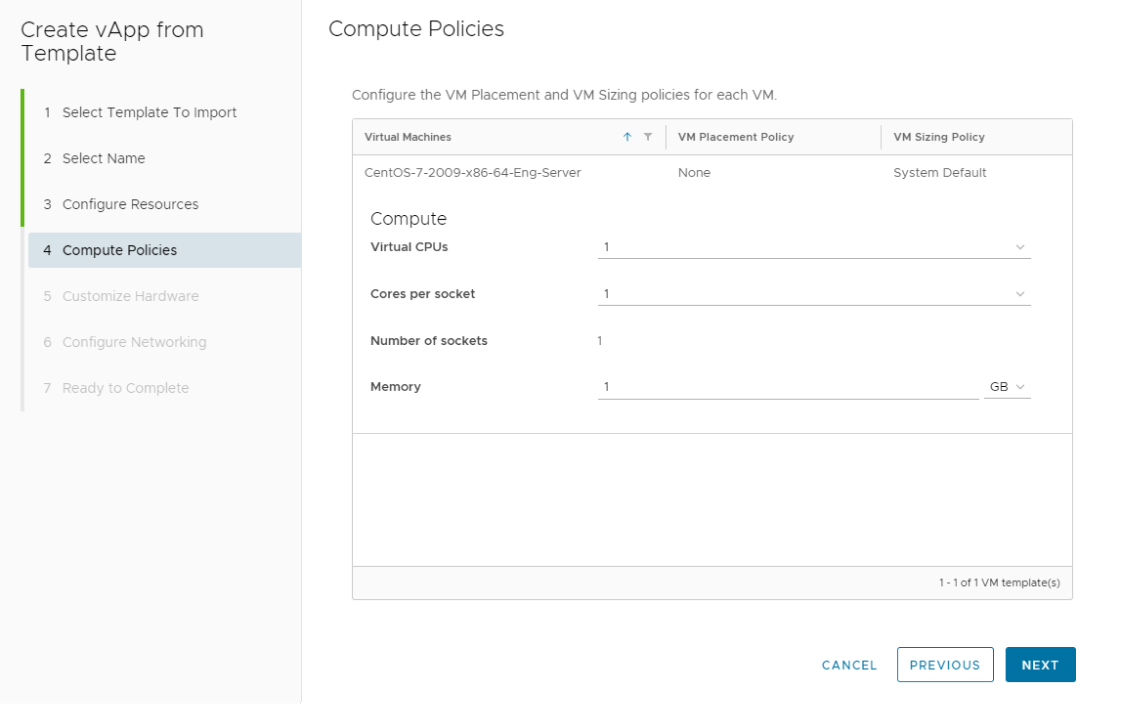
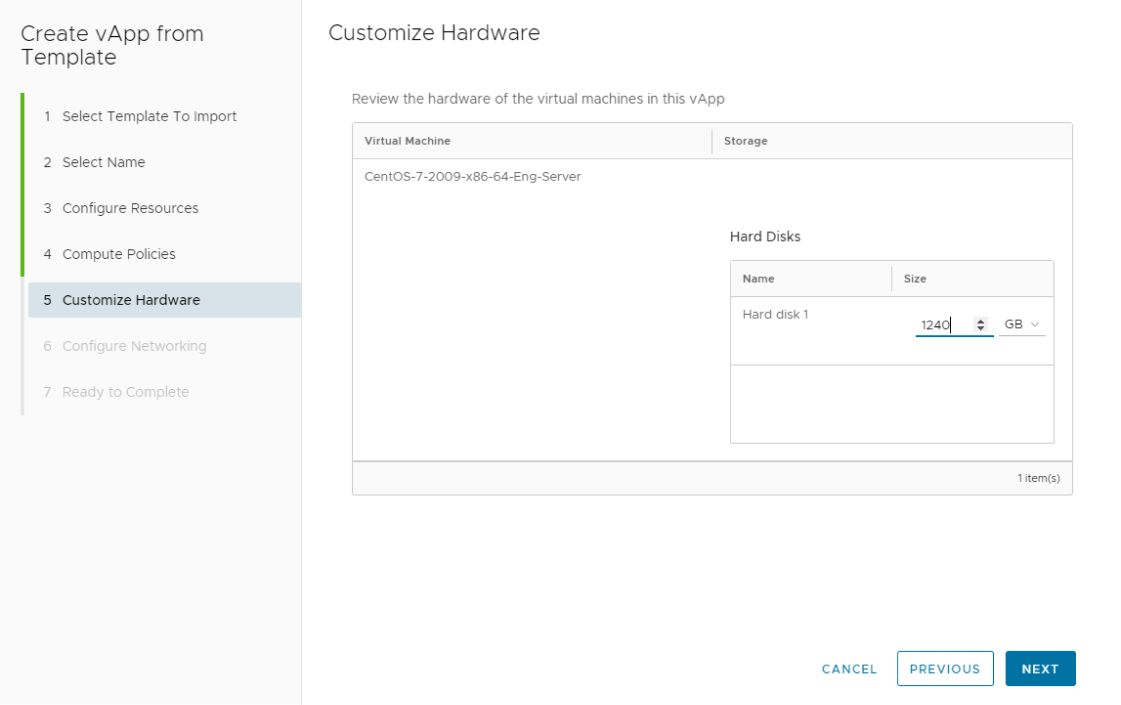
На вкладке Configure Networking возможно настроить опции сети двумя способами:
Минимальный.
В данном случае доступен только выбор сети организации, к которой следует подключаться. Сеть организации уже создана по умолчанию. Выберите из списка сеть и нажмите на кнопку NEXT.
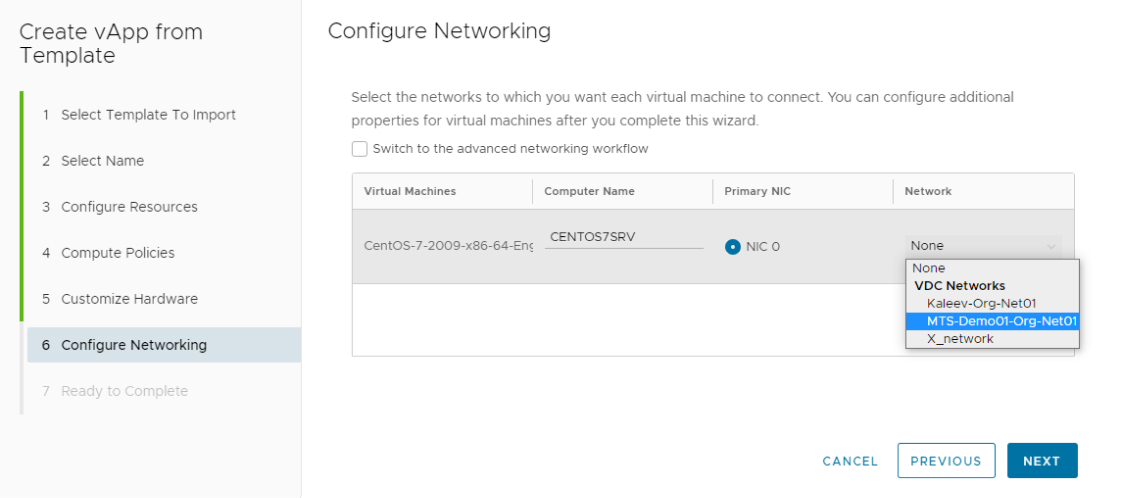
Расширенный.
- Чтобы получить доступ к расширенным настройкам сети, включите опцию Switch to the advanced networking workflow.
- Выберите тип назначения IP для виртуальной машины. Для использования рекомендуется выбрать IP Pool, тогда IP-адрес будет задан автоматически в рамках выбранной сети.
- Нажмите на кнопку NEXT.
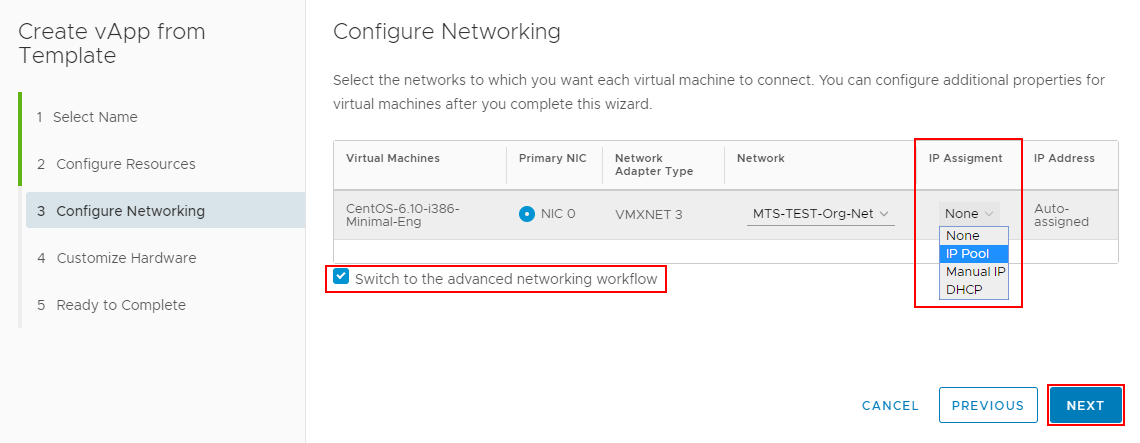
На вкладке Ready to Complete убедитесь, что представленные данные соответствуют ранее заданным параметрам и нажмите на кнопку FINISH. Чтобы вернуться к предыдущим этапам и внести изменения, нажмите на кнопку PREVIOUS.
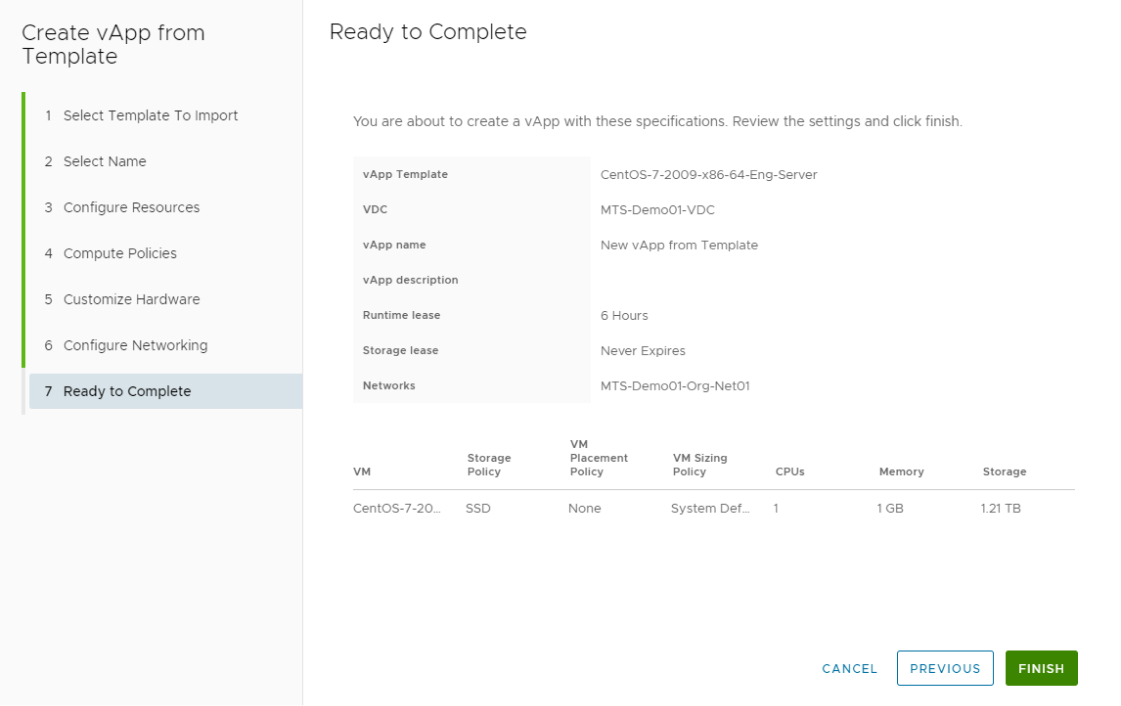
Процесс выполнения задачи будет отображен в перечне последних задач в окне Recent Tasks.
Выполните запуск VM. Как это сделать, описано в данной статье.
Важно
Если в созданной VM не было установлено Tools, то до момента установки Tools в системах с графическим интерфейсом (GUI) может не работать мышь и сочетания горячих клавиш. Общедоступные шаблоны с виртуальными машинами, доступные в Virtual Infrastructure, уже содержат установленные Tools.
